 | |  |
|
FAQ по Windows Vista
| |
| boss | Дата: Понедельник, 16.02.2009, 13:25 | Сообщение # 1 |
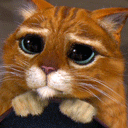 Admin
Группа: Администраторы
Сообщений: 962
Статус: Offline
| Здесь я старался собрать вопросы, которые еще не рассматривались ранее, вопросы, которые относятся в первую очередь к Microsoft Windows Vista, хотя фактически львиная доля вопросов, описанных в FAQ по Windows XP применима и к этой операционной системе. Надеюсь, что материал окажется для вас интересным, и главное, полезным, а я в свою очередь обязуюсь регулярно обновлять FAQ по Windows Vista, добавляя в него новые вопросы. Q: Системные требования для установки и запуска Windows Vista
Минимальные требования:
Процессор: 800 MHz
Память: 512 MB
Видео: SVGA 800x600
HDD: 20 GB
Доступное дисковое пространство: 15 GB
CD или DVD-привод Рекомендуемая конфигурация:
Процессор: 1 GHz
Память: 1 GB
Видео: 128 MB DirectX 9 совместимая видеокарта с поддержкой WDDM Driver
HDD: 40 GB
Доступное дисковое пространство: не меньше 15 GB
DVD-привод Чтобы узнать насколько ваш компьютер соответствует требованиям для запуска Windows Vista и какие из ее новых возможностей будут вам доступны вы можете скачать и установить Windows Vista Upgrade Advisor (7,3 MБ)
--------------------------------------------------------------------------------
Windows Vista доступна в следующих изданиях: Windows Vista Business Windows Vista Enterprise Windows Vista Home Premium Windows Vista Home Basic Windows Vista Ultimate
--------------------------------------------------------------------------------
Q: Что такое индекс производительности Windows
Индекс производительности Windows (WEI) помогает составить представление о производительности ПК и упростить задачу покупки новых ПК, оборудования и программного обеспечения.
Это простая рейтинговая система цифровых оценок, которая позволяет выяснить, будет ли компьютер поддерживать ресурсоемкие компоненты Windows Vista, например новый интерфейс пользователя Windows Aero, работу с несколькими мониторами, телевидение высокой четкости и запись видеофильмов. Цифровые оценки также помогают подобрать подходящее программное обеспечение для ПК.
http://www.vistaxp.ru/vista_faq/fvista/wei.png
Оценка индекса производительности Windows выполняется во время установки Windows Vista. Оценка рассчитывается по результатам выполнения тестов пяти критических компонентов оборудования. Для каждого компонента определяется оценка производительности в диапазоне от 1 до 5,9. Поскольку производительность ПК ограничивается самым медленным компонентом, итоговый результат или «общая оценка» определяется самой низшей из пяти оценок.
Рейтинговая система может быть особенно полезна в следующих случаях. При покупке нового ПК. Оценка WEI позволяет определить, можно ли использовать ПК для тех или иных целей и достаточны ли его характеристики для работы со всеми возможностями Windows Vista.
Модернизация ПК. Оценки WEI помогают подобрать компоненты ПК и оценить ожидаемое повышение производительности.
Покупка программного обеспечения. Корпорация Майкрософт предлагает разработчикам ПО указывать рекомендуемое значение индекса производительности Windows для пакетов программ. При покупке новых программ пользователи могут определить с помощью этого индекса возможность использования этих программ на своих компьютерах.
Индекс производительности Windows также может быть полезен предприятиям розничной торговли и производителям ПК, оборудования и программного обеспечения, которые, чтобы помочь своим клиентам при выборе оборудования и программ, используют следующие способы: указание индекса производительности Windows для предлагаемых ПК и компонентов;
информирование клиентов о рекомендуемых требованиях к системе для использования программного обеспечения;
предоставление клиентам возможности сравнить оценки производительности различных продуктов. -------------------------------------------------------------------------------- Q: Что такое режим ограниченной функциональности Windows Vista
Windows Vista может перейти в режим ограниченной функциональности в любом из следующих случаев: Система Windows Vista не была активирована в указанный срок активации.
В оборудование компьютера были внесены изменения, и операционная система Windows Vista определяет, что она установлена на другом компьютере. Кроме того, активация Windows Vista не была выполнена в течение льготного периода повторной активации. Для коробочной версии Windows Vista или для продуктов Windows Vista для производителей оборудования такой период составляет три дня. Для продуктов Windows Vista с корпоративной лицензией льготный период повторной активации составляет 30 дней.
Примечание. Такое состояние известно как «выход за пределы льготного периода».
Версия Windows Vista определяется службой проверки подлинности Windows (WGA) как поддельная версия Windows Vista.
Существуют следующие типы режима ограниченной функциональности Windows Vista:
Режим ограниченной функциональности версии с истекшим льготным периодом активации.
Режим ограниченной функциональности неподлинной версии.
Режим ограниченной функциональности версии с истекшим льготным периодом активации. Windows Vista переходит в режим ограниченной функциональности версии с истекшим льготным периодом активации в следующих случаях.
Розничная копия Windows Vista
Windows Vista не была активирована в течение 30 дней после установки Windows Vista.
Не была выполнена повторная активация Windows Vista в течение трех дней после замены основных компонентов оборудования компьютера.
Копия Windows Vista для производителей оборудования
Не была выполнена активация Windows Vista в течение трех дней после замены системной платы компьютера, установленной производителем, на другую плату.
Корпоративная версия Windows Vista, использующая службу диспетчера ключей (KMS)
Windows Vista не была активирована в течение 30 дней после установки Windows Vista.
Не было выполнено обновление активации Windows Vista в течение 210 дней после предыдущей активации Windows Vista.
Не была выполнена активация Windows Vista в течение 30 дней после замены жесткого диска компьютера.
Корпоративная версия Windows Vista, использующая многопользовательский ключ активации (MAK)
Windows Vista не была активирована в течение 30 дней после установки Windows Vista.
Не была выполнена повторная активация Windows Vista в течение 30 дней после замены основных компонентов оборудования компьютера. Доступные действия Если Windows Vista работает в режиме ограниченной функциональности версии с истекшим льготным периодом активации, пользователь может выполнять следующие действия:
Активация Windows Vista
Можно активировать ключ продукта Windows Vista.
Выполнение сценариев Windows Vista в удаленном режиме
Можно использовать инструментарий управления Windows (WMI) для удаленного запуска сценариев на компьютере.
Изменение ключа продукта
Можно изменить ключ продукта Windows Vista. Вход в систему на 1 час
Пользователь может войти в систему Windows Vista для получения нового ключа продукта или доступа к данным на локальном компьютере (продолжительность сеанса ограничена и составляет 1 час).
Можно воспользоваться большинством компонентов Windows Vista.
Можно активировать ключ продукта Windows Vista.
Можно осуществлять удаленный доступ к общим сетевым папкам.
Продолжение работы в системе
Если пользователь уже выполнил вход в систему Windows Vista, он может оставаться в системе. Windows Vista не выполняет процедуру выхода из системы.
Запуск Windows Vista в безопасном режиме
Можно запустить компьютер с ОС Windows Vista в безопасном режиме, чтобы получить доступ к локальным данным. Windows Vista не выполняет процедуру выхода из системы.
Недоступные действия Если Windows Vista работает в режиме ограниченной функциональности версии с истекшим периодом активации, пользователь не может выполнять следующие действия:
Запуск встроенных игр
Игры, входящие в состав системы Windows Vista, недоступны в режиме ограниченной функциональности.
Работа с дополнительными компонентами
Дополнительные компоненты Windows Vista, например функции Aero Glass, ReadyBoost и BitLocker, недоступны в режиме ограниченной функциональности.
Вход в систему более чем на 1 час
В режиме ограниченной функциональности сеанс работы в системе Windows Vista не может превышать одного часа. Режим ограниченной функциональности поддельной версии Windows Vista переходит в режим ограниченной функциональности неподлинной версии в следующих случаях:
Программа проверки подлинности WGA обнаруживает заблокированный или контрафактный ключ продукта.
Программа WGA обнаруживает неверные или измененные двоичные файлы активации.
Windows Vista работает в режиме ограниченной функциональности версии с истекшим льготным периодом активации. Доступные действия Если Windows Vista работает в режиме ограниченной функциональности неподлинной версии, пользователь может выполнять следующие действия:
Использование компонентов Windows Vista
Можно пользоваться большинством компонентов Windows Vista.
Активация Windows Vista
Можно активировать ключ продукта Windows Vista.
Изменение ключа продукта
Можно изменить ключ продукта Windows Vista.
Войти в систему без ограничения времени для выполнения определенных действий
Пользователь может войти в систему Windows Vista для получения нового ключа продукта или доступа к данным на локальном компьютере без ограничения продолжительности сеанса.
Недоступные действия Если система Windows Vista работает в режиме ограниченной функциональности поддельной версии, пользователь не может выполнять следующие действия:
Использование определенных возможностей Windows Vista
Компоненты Aero Glass и Windows ReadyBoost, входящие в состав Windows Vista, недоступны в режиме ограниченной функциональности.
Получать определенное содержимое с веб-узлов Майкрософт
В режиме ограниченной функциональности недоступна загрузка дополнительного содержимого с веб-узла центра загрузки Microsoft. --------------------------------------------------------------------------------
Понравилось-скачай, Скачал-напиши спасибо!
Совет друга: не пей слишком горячий чай - мочевой пузырь лопнет, ноги обожжешь!
|
| |
| |
| boss | Дата: Понедельник, 16.02.2009, 13:28 | Сообщение # 2 |
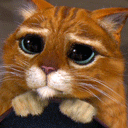 Admin
Группа: Администраторы
Сообщений: 962
Статус: Offline
| Установка Windows Vista без использования ключа продукта
Вы можете установить Windows Vista без ввода ключа продукта. Windows совершенно корректно будет установлена и после установки вам будет доступен основной функционал ОС. В течение 30 дней фактически вы можете работать без ключа продукта и активации. По истечении этого срока система перейдет в режим ограниченной функциональности* и вам будет предложено ввести ключ продукта, который соответствует изданию приобретенной вами системы и пройти процедуру активации. Как отключить обязательную проверку подписи драйверов Windows Vista x64
Отключение проверки подписи драйверов в Window Vista x64 реализовано в виде отдельного варианта загрузки системы, как и безопасный режим вариант "Отключение обязательной проверки подписи драйверов" доступен в меню по F8 при загрузке системы.
Как использовать утилиту Bootrec.exe для восстановления загрузки Windows Vista
Вы можете использовать утилиту Bootrec.exe в среде восстановления Windows (Windows RE) для устранения неполадок и восстановления следующих частей Windows Vista: Восстановление главной загрузочной записи (MBR)
Восстановление загрузочного сектора
Восстановление конфигурации загрузки (BCD)
Для запуска Bootrec.exe вам необходимо загрузить Windows RE, для этого выполните следующее: Загрузитесь с установочного диска Windows Vista.
Выберите язык системы, месторасположения и ввода и нажмите Далее.
Нажмите ссылку Восстановление системы.
Выберите операционную систему для восстановления и нажмите Далее.
Примечание: если не отображается название операционной системы, которую необходимо восстановить, то установите драйверы RAID/SATA - это можно сделать нажав на кнопку Установка драйверов. Драйвер можно загрузить с дискеты, CD, HDD и USB.
В окне вариантов восстановления системы выберите опцию Командная строка.
В командной строке напишите Bootrec.exe и нажмите ENTER. Доступные опции утилиты Bootrec.exe
/FixMbr
восстанавливает загрузочную запись (MBR) системного раздела.
/FixBoot
помещает новый загрузочный сектор, совместимый с Windows Vista на системный раздел Windows Vista.
/ScanOs
проверяет все диски диски, обнаруживая установки совместимые с Windows Vista. Дополнительно этот параметр показывает записи, которые содержатся в загрузочной области (BCD). Используйте этот параметр в случе, если после установки Windows Vista в менеджере загрузок не отображается меню выбора ОС.
/RebuildBcd
проверяет все диски , обнаруживая установки совместимые с Windows Vista. Дополнительно этот параметр позволит вам выбрать записи, которые вы хотите добавить в установки область загрузки (BCD). Используйте этот параметр в случе, если необходима реорганизация BCD.
Если восстановление BCD не решило проблему загрузки, то вы можете удалить BCD и затем запустить восстановление повторно. Для этого выполните последовательно следующие команды: bcdedit /export C:\BCD_Backup
ren c:\boot\bcd bcd.old
bootrec /RebuildBcd Как восстановить предыдущую версию Windows после установки Windows Vista
В случае, если установка Windows Vista производилась без предварительного форматирования раздела и была новой установкой, а не обновлением предыдущей версии Windows, все данные предыдущей системы были автоматически сохранены в каталоге Windows.OLD, в этот каталог были помещены: Предыдущая версия Windows
Пользовательские папки
Какталог Program Files
Если каталог Windows.OLD присутствует на системном диске, следовательно вы можете восстановить, при необходимости, компьютер в состояние предшествующее установке Windows Vista.
Для этого выполните следующие действия: 1. Убедитесь достаточно ли свободного места на системном разделе для копирования содержимого каталога Windows.OLD folder.
2. Запустите среду восстановления Windows (Windows RE) с установочного диска Windows Vista как описано в предыдущем вопросе
3. Переименуйте каталоги Windows и Program Files. Для этого запустите командную строку и выполните последовательно следующие команды: C:
cd\
ren Windows Windows.Vista
ren "Program Files" "Program Files.Vista"
4. Удалите ссылку к каталогу Documents and Settings
При чистой установке Windows Vista каталог Documents and Settings остается пустым. Для удаления с него ссылки воспользуйтесь следующей командой:
rd "Document and Settings"
После использования этой команды вы можете получить сообщение об ошибке, сообщающее, что папка не пуста. Если вы получили такое сообщение, следовательно в каталоге есть данные и на нее нет ссылки с другого каталога
Сохраните содержимое этого каталога на другой раздел диска или переименуйте его используя команду ren.
5. Скопируйте или перенесите данные из каталога Windows.OLD в корень раздела.
• Если свободного места на системном разделе достаточно для копирования воспользуйтесь следующей командой:
xcopy /s /h c:\windows.old\*.* c:\
• Если свободного места недостаточно для копирования выполните последовательно следующие команды
move /y c:\windows.old\windows c:\
move /y "c:\windows.old\program files" c:\
move /y "c:\windows.old\documents and settings" c:\
move /y c:\windows.old\users c:\
6. Восстановите загрузочный сектор предыдущей версии Windows одной из следующих команд (в зависимости от того какая версия Windows была установлена ранее):
• Если предыдущей установленной системой была Windows XP или Microsoft Windows 2000 воспользуйтесь командой
E:\boot\bootsect /nt52 c:
• Если предыдущей установленной системой была Windows Vista воспользуйтесь командой
E:\boot\bootsect /nt60 c:
В командах буквой E обозначен СD/DVD-привод, а диск C является системным 7. Выйдите из режима командной строки и перезагрузите компьютер. --------------------------------------------------------------------------------
Понравилось-скачай, Скачал-напиши спасибо!
Совет друга: не пей слишком горячий чай - мочевой пузырь лопнет, ноги обожжешь!
|
| |
| |
| boss | Дата: Понедельник, 16.02.2009, 13:30 | Сообщение # 3 |
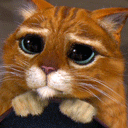 Admin
Группа: Администраторы
Сообщений: 962
Статус: Offline
| : При установке Windows Vista недоступен пункт обновления
Такая ситуация может возникать при загрузке компьютера с установочного диска Windows Vista
В качестве альтернативного варианта установки загрузите компьютер с использованием уже установленной системы, установите диск Windows Vista в привод.
Нажмите Пуск, выберите пункт Выполнить и в строке открыть напишите следующую команду: X:\startup.exe
Где X - это буква вашего CD/DVD-привода.
В диалоговом окне установки выберите пункт Обновление. -------------------------------------------------------------------------------- После установки Windows Vista не загружается Windows XP установленная в другом разделе диска
После установки Windows Vista на компьютер с ранее установленной Windows XP при загрузке Windows XP вы можете получить следующее сообщение об ошибке: Windows could not start because the following file is missing or corrupt:
C:\Windows\system32\ntoskrnl.exe. Please re-install a copy of the above file.
Это могло произойти по причине недостаточного свободного места на диске где установлена Windows XP во время установки Windows Vista
В таком случае программа установки Windows Vista создает новый раздел в неразмеченной области диска.
В связи с тем, что новый раздел создается перед разделом с установленной Windows XP, запись в файле Boot.ini не соответствует фактическому расположению раздела с Windows XP. Рассмотрим следующую ситуацию:
• На вашем диске (disk 0) есть неразмеченная область перед разделом с Windows XP.
• В файле Boot.ini указана запись для загрузки Windows XP такого вида: disk(0)partition(1).
• Программой установки Windows Vista был создан раздел в неразмеченной области диска. В этом случае файлы, необходимые для загрузки Windows XP, теперь располагаются на втором разделе диска, то есть disk(0)partition(2), однако запись в файле Boot.ini по прежнему указывает на первый раздел (disk(0)partition(1)) и, следовательно, Windows XP не может быть загружена. Для решения проблемы необходимо отредактировать запись в файле Boot.ini указав корректную точку расположения загрузочных файлов Windows XP. Запустите Windows Vista.
Откройте проводник и нажмите один раз Alt для отображения стандартного меню, перейдите в меню Сервис, затем Свойства папки и на вкладку Вид. Снимите пометку с параметра "Скрывать расширения зарегистрированных типов файлов", а в секции "Скрытые файлы и папки" отметьте параметр выберите параметр "Показывать скрытые папки и файлы".
Перейдите на диск где установлена Windows XP и найдите там файл boot.ini.
Нажмите на нем правую кнопку мыши и выберите Свойства, затем перейдите на вкладку Безопасность и там нажмите кнопку Дополнительно. Перейдите на вкладку Владелец, установите курсор на имени своей учетной записи и нажмите ОК.
Еще раз правую кнопку мыши на файле boot.ini и выберите Изменить.
Отредактируйте запись запуска Windows XP в соответствии с номером раздела где она установлена. Например если в файле Boot.ini указано partition(1), то вам нужно указать partition(2), то есть запись будет выглядет примерно так:
multi(0)disk(0)rdisk(0)partition(2)\WINDOWS="Microsoft Windows XP Professional" /fastdetect
Сохраните изменения в файле и перезагрузите компьютер -------------------------------------------------------------------------------- После установки Windows XP при уже установленной Windows Vista нет выбора ОС для загрузки
Более ранние версии Windows используют BOOT.INI для разделенной загрузки операционных систем, Windows XP использует загрузчик NTLDR. В Windows Vista он был изменен и теперь Winload.exe является загрузчиком операционных систем. Загрузчик взаимодействует с Windows Boot Manager (Bootmgr.exe). Windows Boot Manager считывает Boot Configuration Data операционной системы и отображает список. Boot Configuration Data заменяет BOOT.INI, который использовался в предыдущих версиях Windows. Boot Configuration Data хранится в файле данных в C:\Boot\BCD и эти настройки можно изменить с помощью утилиты командной строки bcedit.exe или используя WMI скрипты. Система Windows Vista использует новое хранилище данных конфигурации загрузки. Это хранилище содержит меню загрузки и все сведения об операционных системах, установленных на компьютере. Следовательно, файл Boot.ini из более ранней версии операционной системы Windows нельзя использовать для запуска системы Windows Vista, а при установке Windows XP после Windows Vista был стерт загрузчик Windows Vista.
В предыдущих версиях операционной системы Windows, которые запускались на компьютере с BIOS, например в Windows XP, процесс загрузки начинается с BIOS. BIOS определяет загрузочное устройство, а затем загружает первый физический сектор. Этот физический сектор называется основной загрузочной записью (MBR). MBR содержит таблицу разделов и необходимый загрузочный код. Этот код осуществляет поиск активного раздела в таблице разделов и передает управление загрузочному сектору активного раздела. Затем загрузочный сектор активного раздела загружает программу Ntldr.exe. Программа Ntldr.exe выполняет синтаксический анализ файла Boot.ini. Этот файл содержит список установленных операционных систем.
При запуске на компьютере с BIOS системы Windows Vista BIOS загружает MBR, а затем — загрузочный сектор. Однако загрузочный код загружает новую программу — диспетчер загрузки Windows (Bootmgr.exe). Диспетчер загрузки Windows выполняет синтаксический анализ двоично-десятичного файла Boot.ini, составляет список установленных операционных систем и выводит меню загрузки. Если вместе с системой Windows Vista в конфигурации с двойной загрузкой установлена более ранняя версия операционной системы Windows, диспетчер загрузки Windows передает управление программе Ntldr.exe для предыдущей версии операционной системы Windows. Диспетчер загрузки Windows выполняет эти действия при выборе пункта Windows Vista в меню загрузки.
При установке более ранней версии операционной системы Windows на компьютер с Windows Vista программа установки перезаписывает все данные в MBR, загрузочном секторе и загрузочных файлах. Таким образом, более ранняя версия операционной системы Windows теряет прямую совместимость с системой Windows Vista. Для возобновления загрузки Windows Vista выполните следующие действия.
Примечание. Команды в следующей процедуре выполняются в командной строке. В системе Windows Vista эти команды необходимо выполнять в командной строке с повышенными правами пользователя. Для этого нажмите кнопку Пуск, выберите пункт Стандартные, щелкните правой кнопкой мыши ярлык командной строки и выберите пункт Запуск от имени администратора. Для восстановления основной загрузочной записи системы Windows Vista и загрузочного кода, который передает управление диспетчеру загрузки Windows, воспользуйтесь программой Bootsect.exe. Для этого введите в командной строке следующую команду:
X:\boot\Bootsect.exe /NT60 All
В этой команде X - это диск, на котором находятся установочные файлы системы Windows Vista.
Для создания файле Boot.ini записи для более ранней версии операционной системы Windows вручную воспользуйтесь программой Bcdedit.exe. Для этого введите в командной строке следующие команды.
Примечание. В этих командах X - это диск, на котором установлена система Windows Vista.
X:\Windows\system32\Bcdedit /create {ntldr} /d "описание более ранней версии системы Windows"
Примечание. В этой команде "описание предыдущей версии системы Windows" может быть произвольным текстом. Например, в качестве описания предыдущей версии системы Windows можно ввести Windows XP или Windows Server 2003.
X:\Windows\system32\Bcdedit /set {ntldr} device partition=Z:
Примечание. В этой команде Z: - это буква диска активного раздела.
X:\Windows\system32\Bcdedit /set {ntldr} path \ntldr
X:\Windows\system32\Bcdedit /displayorder {ntldr} /addlast
Перезагрузите компьютер.
Для запуска версий операционной системы Windows 2000/XP/2003 необходимы следующие файлы:
• Ntldr
• Boot.ini
• NTDetect.com В системе Windows XP эти файлы расположены на системном разделе, который помечен как "активный". По умолчанию эти файлы в Windows XP являются скрытыми системными файлами. Эти файлы можно заменить с помощью консоли восстановления, в ином случае запустить операционную систему можно с помощью загрузочного диска Windows NT. Система Windows Vista не использует эти три файла. Создание конфигурации с поддержкой нескольких операционных систем, включающей Windows Vista Чтобы создать работоспособную конфигурацию с поддержкой нескольких операционных систем, сначала установите самую старую версию операционной системы Windows. Затем установите более новые версии в порядке возрастания. Каждая новая версия системы Windows сохраняет обратную совместимость для запуска более ранних версий Windows. Чтобы создать конфигурацию с поддержкой нескольких операционных систем, включающую систему Windows Vista, необходимо иметь отдельный раздел для каждой устанавливаемой более ранней версии Windows. Следуйте указанным ниже общим рекомендациям.
Создайте не менее двух разделов. Один раздел используйте для установки системы Windows Vista. Примечание. Если раздел, предназначенный для системы Windows Vista, уже отформатирован, убедитесь в том, что он отформатирован в файловой системе NTFS. Рекомендуется использовать один из указанных ниже способов.
Создайте второй неотформатированный раздел.
Не создавайте второй раздел и оставьте свободное место на диске. Вместо этого создайте второй раздел в процессе установки системы Windows Vista.
Если на компьютере не установлена операционная система, установите сначала самую старую версию Windows.
Запустите программу установки системы Windows Vista. Установите систему Windows Vista на свободное место или на существующий раздел.
По завершении установки системы Windows Vista будет создана правильно настроенная среда с поддержкой нескольких операционных систем, включающая Windows Vista и более ранние версии Windows. Параметр загрузки Bootmgr напоминает параметр в более ранних версиях Windows. --------------------------------------------------------------------------------
Понравилось-скачай, Скачал-напиши спасибо!
Совет друга: не пей слишком горячий чай - мочевой пузырь лопнет, ноги обожжешь!
|
| |
| |
| boss | Дата: Понедельник, 16.02.2009, 13:37 | Сообщение # 4 |
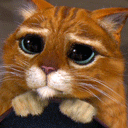 Admin
Группа: Администраторы
Сообщений: 962
Статус: Offline
| Как удалить Windows Vista
Удаление записи загрузки системы Windows Vista из конфигурации с двойной загрузкой Если требуется удалить систему Windows Vista из среды с двойной загрузкой, которая включает более раннюю версию Windows, выполните следующие действия. Примечание. Эти действия можно выполнить в более ранней версии Windows или в системе Windows Vista. При выполнении этих действий в системе Windows Vista команды необходимо выполнять в командной строке с повышенными правами пользователя. Для этого нажмите кнопку Пуск, выберите пункт Стандартные, щелкните правой кнопкой мыши ярлык командной строки и выберите пункт Запуск от имени администратора. Для восстановления программы Ntldr.exe воспользуйтесь программой Bootsect.exe. Для этого введите следующую команду:
X:\Boot\Bootsect.exe /NT52 All
Примечание. В этой команде X - это диск, на котором находятся установочные файлы системы Windows Vista.
После перезапуска компьютера диспетчер загрузки Windows не будет загружен. Вместо этого загрузятся Ntldr.exe и Boot.ini.
Удалите раздел, на котором установлена система Windows Vista. Внимание! Раздел, на котором установлена система Windows Vista, можно удалить только в том случае, если этот раздел не является активным.
Например, возможна следующая ситуация:
система Windows Vista установлена на диске C, а диск C является разделом под номером 1 и активным разделом
система Windows XP установлена на диске D, а диск D является разделом под номером 2 и не является активным разделом
В этой ситуации можно выполнить команду bootsect, но нельзя удалить раздел, на котором установлена система Windows Vista. При удалении этого раздела компьютер будет невозможно загрузить, поскольку загрузочные файлы системы Windows XP будут удалены. В случае, если нет возможности удалить раздел где была установлена Windows Vista вы можете удалить файлы и папки Vista с диска, загрузившись в другую ОС (например Windows XP). Некоторые файлы и папки будет невозможно удалить, так как файловая система хранит информацию о разрешениях.
Для того, чтобы компенсировать отсутствие разрешений на файлы и папки необходимо переназначить владельца этих объектов, сделать это можно следующим образом. Щелкните правой кнопкой значок папки, владельца которой необходимо сменить, и выберите команду Свойства.
Откройте вкладку Безопасность.
Нажмите кнопку Дополнительно и перейдите на вкладку Владелец.
В столбце Имя выделите свое имя пользователя, запись Администратор (если вход в систему был выполнен с помощью учетной записи «Администратор») или группу Администраторы. Чтобы стать владельцем содержимого папки, установите флажок Заменить владельца субконтейнеров и объектов.
Нажмите кнопку OК, а после появления сообщения подтверждения смены владельца - кнопку Да.
Нажмите кнопку ОК и настройте параметры безопасности для папки и ее содержимого. Для того, чтобы изменить разрешения на доступ к файлам и папкам, которые расположены в текущей папке, выполните следующие действия.
Примечание. Необходимо войти в систему с помощью учетной записи, обладающей полномочиями администратора. Щелкните правой кнопкой значок папки или файла, разрешения которых необходимо изменить, и выберите команду Свойства.
Откройте вкладку Безопасность
Нажмите кнопку Добавить.
В списке Введите имена выбираемых объектов (примеры) введите пользователя или группу, которые должны обладать правом доступа к этому файлу (например, Администратор).
Нажмите кнопку ОК.
В списке Группы или пользователи выделите нужную учетную запись и установите флажки соответствующих разрешений.
По окончании нажмите кнопку OК. --------------------------------------------------------------------------------
Как включить классическое окно входа в систему (как в Windows 2000)
Для включения классического окна входа в систему, в котором можно ввести имя пользователя и пароль, выполните следующие действия:
WinKey+R - в поле Открыть напишите secpol.msc и нажмите ОК
Раскройте группу Локальные политики и перейдите к разделу Параметры безопасности
Откройте параметр Интерактивный вход в систему: не отображать последнее имя пользователя и выберите состояние Включен Пояснение: Этот параметр безопасности определяет, будет ли в экране входа в систему показано имя последнего пользователя, выполнившего вход.
Если этот параметр включен, в диалоговом окне входа в Windows не будет отображаться имя последнего пользователя, выполнившего вход.
Если этот параметр отключен, будет показано имя последнего пользователя, выполнившего вход.
По умолчанию: Отключен.
Если вам необходимо подключиться к домену, то в поле Имя пользователя укажите имя домена, пример: domainname\username
Если вам необходимо выполнить вход в систему с локальным пользователем, то имя пользователя вводите следующим образом: .\local_username --------------------------------------------------------------------------------
В меню завершения работы пропал пункт Гибернация (Hibernate)
В Windows Vista может наблюдаться следующие симптомы: Опции гибернации недоступны в меню завершения работы из меню Пуск.
Опции гибернации недоступны в диалоговом окне завершения работы компьютера.
Примечание: для открытия диалогового окна завершения работы нажмите ALT+F4. Причина
Такая неполадка может возникать по следующим причинам: Утилита очистки диска Disk Cleanup Utility была запущена с использованием функции Hibernation File Cleaner.
Компьютер не поддерживает функции Гибернации.
Функция Гибернации отключена. Решение
Для решения этой проблемы используйте консольную утилиту PowerCfg для включения функции гибернации. Для этого выполните следующие действия:
Примечание: если ваш компьютер не поддерживает функции гибернации, то вы не сможете ее включить.
Для включения функции гибернации с использованием утилиты PowerCfg введите в командной строке, запущенной от имени администратора, команду powercfg /hibernate on
Для получения информации о поддерживаемых состояниях спящего режима воспользуйтесь следующей командой: powercfg /a -------------------------------------------------------------------------------- Как отключить всплывающие подсказки
Отключить всплывающие подсказки можно используя редактор групповой политики.
Нажмите Пуск, в поле Начать поиск напишите gpedit.msc и нажмите ОК. Перейдите в раздел Конфигурация пользователя - Административные шаблоны - Меню Пуск и панель задач.
Откройте параметр "Удалить всплывающие подсказки для элементов главного меню", выберите пункт Включен и нажмите ОК Также это можно сделать используя редактор реестра:
откройте редактор реестра и перейдите к разделу HKEY_CLASSES_ROOT\Software\Microsoft\Windows\CurrentVersion\Policies\Explorer
Создайте параметр NoSMBalloonTip и присвойте ему значение 1 --------------------------------------------------------------------------------
Использование флажков для выделения (выбора) файлов и папок
В Windows Vista есть удобная возможность помечать для выделения фалы и папки с использованием флажков (чекбоксов). Это удобнее чем выделять объекты удерживая Ctrl, но эта функция отключена по умолчанию. Для ее включения проделайте следующее:
Откройте Проводник и нажмите один раз клавишу Alt - таким образом мы инициализируем отображение стандартного меню вверху окна проводника, которое срыто по умолчанию.
Выберите в меню пункт Сервис, далее выберите пункт Свойства папки и перейдите на вкладку Вид
Отметьте параметр "Использовать флажки для выбора элементов" и нажмите ОК
Теперь слева возле каждого файла и папки появилась возможность отметить их поставив флажок, а в заголовках колонок сортировки можно поставить флажок для выделения всех объектов открытой папки. -------------------------------------------------------------------------------- Как изменить действие по умолчанию для кнопки выключения в меню Пуск
Откройте Панель управления, выберите Электропитание и нажмите Изменение параметров плана и далее Изменить дополнительные параметры питания - Кнопки питания и крышка - выберите нужное действие. -------------------------------------------------------------------------------- Отключение неиспользуемых компонентов Windows Vista
В Windows Vista появилось немало дополнительных функций и компонент, отсутствующих в предыдущих версиях Windows. Не все эти компоненты используются и, вместе с тем, по умолчанию они загружены и используют ресурсы компьютера.
Вы можете просмотреть эти дополнения и решить для себя какими новыми возможностями и функциями вы будете пользоваться, а какими нет. Неиспользуемые компоненты можно отключить и, тем самым, немного разгрузить использование ресурсов компьютера системой.
Для просмотра и отключения (включения) компонент проделайте следующие действия: Откройте Панель управления
Откройте оснастку Программы и компоненты
Перейдите по ссылке слева "Включение или отключение компонентов Windows"
Просмотрите компоненты и снимите флажки с тех, которые включены, но вами не используются http://www.vistaxp.ru/vista_faq/fvista/3_6.png
--------------------------------------------------------------------------------
Не запускается "Справка и поддержка"
При запуске оснастки "Справка и поддержка" появляется сообщение об ошибке http://www.vistaxp.ru/vista_faq/fvista/3_7.png Это может происходить по причине неправильного сопоставления программам типа файлов .xml
Для исправления ошибки скопируйте код в новый текстовый файл, сохраните его, присвоив расширение .reg, запустите и согласитесь с внесением изменений в реестр. Windows Registry Editor Version 5.00 [HKEY_CLASSES_ROOT\.xml]
@="xmlfile"
"Content Type"="text/xml"
"PerceivedType"="text" [HKEY_CLASSES_ROOT\.xml\OpenWithList] [HKEY_CLASSES_ROOT\.xml\OpenWithList\winword.exe]
@="" [HKEY_CLASSES_ROOT\.xml\PersistentHandler]
@="{7E9D8D44-6926-426F-AA2B-217A819A5CCE}"
--------------------------------------------------------------------------------
Как скрыть учетную запись пользователя в экране приветствия
Для того чтобы скрыть учетную запись в экране приветствия необходимо в реестре, в разделе HKEY_LOCAL_MACHINE\SOFTWARE\Microsoft\Windows NT\CurrentVersion\Winlogon создать подраздел с именем SpecialAccounts, а в нем еще один с именем UserList.
Затем в разделе UserList создайте параметр типа REG_DWORD с именем равным имени учетной записи, которую необходимо скрыть и со значением равным 0 (ноль), соответственно для отображения этой учетной записи в экране приветствия значение параметра нужно будет установить 1 (один) или удалить параметр. Также можете текст кода скопировать в текстовый файл, исправить имя параметра ("User") на имя учетной записи, которую хотите скрыть, сохранить файл, присвоить ему расширение *.reg и запустить полученный файл, согласившись с внесением изменений в реестр. Windows Registry Editor Version 5.00 [HKEY_LOCAL_MACHINE\SOFTWARE\Microsoft\Windows NT\CurrentVersion\Winlogon\SpecialAccounts\UserList]
"Blast"=dword:00000000 Учтите, что вместе со скрытием учетной записи в экране приветствия также эта учетная запись будет скрыта и из апплета "Учетные записи пользователей" в Панели управления.
Конечно управлять учетной записью (настраивать) вы сможете из оснастки "Локальные пользователи и группы", которую можно открыть через Пуск - Выполнить - lusrmgr.msc, а так же в классическом управлении учетными записями пользователей: Пуск - Выполнить - control userpasswords2 --------------------------------------------------------------------------------
Понравилось-скачай, Скачал-напиши спасибо!
Совет друга: не пей слишком горячий чай - мочевой пузырь лопнет, ноги обожжешь!
|
| |
| |
| boss | Дата: Понедельник, 16.02.2009, 13:41 | Сообщение # 5 |
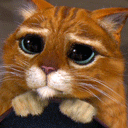 Admin
Группа: Администраторы
Сообщений: 962
Статус: Offline
| Как включить встроенную учетную запись администратора
В Windows Vista встроенная учетная запись Администратор отключена по умолчанию, исключением может быть только если при переходе с Windows XP система Windows Vista определяет, что встроенная учетная запись администратора является активной учетной записью локального администратора. В этом случае Windows Vista оставляет встроенную учетную запись администратора включенной.
Не рекомендуется использовать встроенную учетную запись Администратор для выполнения ежедневных задач. Это снижает уровень безопасности системы. Для включения встроенной учетной записи Администратор в русской версии Windows Vista используйте команду net user Администратор /active:yes
В системе с английской локализацией встроенная учетная запись администратора называется Administrator, поэтому команда будет выглядеть так: net user Administrator /active:yes
Команду необходимо выполнять в командной строке с повышенными правами пользователя. Для этого нажмите кнопку Пуск, выберите пункт Стандартные, щелкните правой кнопкой мыши ярлык командной строки и выберите пункт Запуск от имени администратора. --------------------------------------------------------------------------------
Как создать ярлыки для выключения, перезагрузки, блокировки и перехода в режимы сна и гибернации
Если вам не нравится новое меню завершения работы в Windows Vista, вы можете создать ярлыки для выполнения всех пунктов диалогового окна завершения работы системы. Если эти ярлыки разместить на панели быстрого запуска, то выключение компьютера, перезагрузку или смену пользователя вы сможете инициализировать одним нажатием клавиши мыши.
Вы можете создать ярлыки для таких действий как Выключение, Перезагрузка, Блокировка, Гибернация и Сон.
Для создания ярлыков выполните следующие действия: Нажмите правую клавишу мыши на рабочем столе, выберите пункт меню Создать - Ярлык
В поле Размещение объекта вы должны ввести одну из представленных ниже команд, в зависимости от того, для какого действия вы хотите создать ярлык Выключение компьютера Shutdown.exe -s -t 00
Перезагрузка Shutdown.exe -r -t 00
Блокировать компьютер
Rundll32.exe User32.dll,LockWorkStation
Гибернация rundll32.exe PowrProf.dll,SetSuspendState
Сон rundll32.exe powrprof.dll,SetSuspendState Sleep
После ввода команды нажмите Далее и в следующем окне укажите имя ярлыка. Безусловно, наиболее логичным решением будет назвать ярлык в соответствии с выполняемой им функцией.
Нажмите Готово и ярлык будет создан на рабочем столе.
Чтобы ярлык не только выполнял назначенную функцию, но и выглядел соответственно, можно изменить его значок. Для этого щелкните правой кнопкой мыши на ярлыке, выберите пункт Свойства и в открывшемся окне нажмите кнопку Сменить значок
В открывшемся окне нажмите кнопку Обзор и выберите файл иконки. Здесь вы можете использовать стандартные иконки, которые находятся в файле shell32.dll Как отключить или переназначить клавишу Caps LockОсновная масса пользователей не используют клавишу Caps Lock по назначению, по крайней мере это относится к адекватным интернет пользователям  Вместе с тем, расположение этой клавиши иногда доставляет неудобства, поскольку ее легко случайно нажать. Предлагаю вам способ отключения этой клавиши гораздо более гуманный, чем удаление ее с клавиатуры при помощи отвертки. Вместе с тем, расположение этой клавиши иногда доставляет неудобства, поскольку ее легко случайно нажать. Предлагаю вам способ отключения этой клавиши гораздо более гуманный, чем удаление ее с клавиатуры при помощи отвертки.
Средства графического интерфейса не предоставляют возможности отключить или переназначить клавишу, но это можно сделать путем редактирования параметра реестра.
Для этого необходимо изменить значение параметра Scancode Map, который расположен в разделе реестра HKEY_LOCAL_MACHINE\SYSTEM\CurrentControlSet\Control\Keyboard Layout
Ниже представлены твики реестра для переназначения и отключения клавиши Caps Lock. Клавиша Caps Lock будет выполнять действие клавиши Ctrl Windows Registry Editor Version 5.00 [HKEY_LOCAL_MACHINE\SYSTEM\CurrentControlSet\Control\Keyboard Layout]
"Scancode Map"=hex:00,00,00,00,00,00,00,00,02,00,00,00,1d,00,3a,00,00,00,00,00 Клавиша Caps Lock будет выполнять действие клавиши Shift
Windows Registry Editor Version 5.00 [HKEY_LOCAL_MACHINE\SYSTEM\CurrentControlSet\Control\Keyboard Layout]
"Scancode Map"=hex:00,00,00,00,00,00,00,00,02,00,00,00,2a,00,3a,00,00,00,00,00 Отключает Caps Lock и переназначает действие клавиши Scroll Lock на выполнение Caps Lock
Windows Registry Editor Version 5.00 [HKEY_LOCAL_MACHINE\SYSTEM\CurrentControlSet\Control\Keyboard Layout]
"Scancode Map"=hex:00,00,00,00,00,00,00,00,02,00,00,00,00,00,3a,00,3A,00,46,00,00,00,00,00 Отключает клавишу Caps Lock
Windows Registry Editor Version 5.00 [HKEY_LOCAL_MACHINE\SYSTEM\CurrentControlSet\Control\Keyboard Layout]
"Scancode Map"=hex:00,00,00,00,00,00,00,00,02,00,00,00,00,00,3a,00,00,00,00,00 Отменяет все предыдущие переназначения клавиш
Windows Registry Editor Version 5.00 [HKEY_LOCAL_MACHINE\SYSTEM\CurrentControlSet\Control\Keyboard Layout]
"Scancode Map"=-
Вы можете загрузить архив по этой ссылке, который содержит следующие файлы реестра: ChangeCapsToControl.reg Клавиша Caps Lock будет выполнять действие клавиши Ctrl
ChangeCapsToShift.reg Клавиша Caps Lock будет выполнять действие клавиши Shift
SwitchCapsToScrollLock.reg Отключает Caps Lock и переназначает действие клавиши Scroll Lock на выполнение Caps Lock
KillCapsLock.reg Отключает клавишу Caps Lock
DisableKeyboardRemap.reg Отменяет все предыдущие переназначения клавиш
-------------------------------------------------------------------------------- Как ограничить использование USB носителей при помощи групповой политики
В Windows Vista появилась возможность расширенной настройки групповых политик относительно использования устройств, подключаемых через USB.
Помимо прочего теперь вы можете настроить не только запрет или разрешение использования внешних устройств, но и распределить разрешения по классам устройств, ограничить только запись или только чтение и т.п.
Рассмотрим пример настройки разрешений использования определенного устройства и запрета использования отличных от него устройств. Подключите устройство, для которого необходимо настроить разрешение использования и определите его Hardware ID - идентификатор оборудования.
В нашем случае подключен USB Flash Disk. Откройте диспетчер устройств и свойства устройства (в разделе Дисковые устройства), перейдите на вкладку Сведения и в списке Свойство выберите пункт "ИД оборудования". Скопируйте идентификатор из первой строки свойств: USBSTOR\DiskJetFlashTS2GJF150_______8.07 http://www.vistaxp.ru/vista_faq/fvista/4_1.png Теперь откройте консоль управления групповыми политиками: нажмите Пуск и в строке поиска напишите gpedit.msc
Разверните группу Конфигурация компьютера -> Административные шаблоны -> Система -> Установка устройств
В правой части редактора объектов групповой политики откойте параметр "Разрешить установку устройств с использованием драйверов соответствующих тим классам установки устройств"
Выберите состояние параметра Включен и нажмите кнопку Показать и затем Добавить для добавления идентификатора разрешенного устройства.
После добавления устройства в свойства политики необходимо включить также политику "Запретить установку устройств, не описанных другими параметрами политики" - откройте его свойства и установите состояние Включен.
Первый параметр не будет работать если не ключить второй и он не имеет приоритета над параметром, запрещающим установку устройств.
Если данный компьютер является сервером терминалов, разрешение этой политики также повлияет на перенаправление определенных устройств с клиента служб терминалов на этот компьютер. Теперь при попытке установить устройство, идентификатор которого не указан в первом параметре пользователю будет показано соответствующее сообщение. http://www.vistaxp.ru/vista_faq/fvista/4_1_1.png При необходимости вы также можете настроить отображение уведомления об отказе установки устройств, идентификаторы которых не внесены в список включенной ранее политики.
Сделать это можно в параметрах "Отображать специальное сообщение, когда установка запрещена политикой (текст)" и "Отображать специальное сообщение, когда установка запрещена политикой (заголовок)" - первый параметр отвечает за отображение указанного вами текста всплывающего уведомления, которое будет показано в случае попытки установки неописанного в первом параметре устройства, а второй отвечает за заголовок этого сообщения. http://www.vistaxp.ru/vista_faq/fvista/4_1_2.png Таким образом вы разрешите подключение устройства только с указанным идентификатором, а при попытке подключения других устройств пользователю будет показано всплывающее сообщение с заданным вами текстом и устройство не будет установлено. --------------------------------------------------------------------------------
Понравилось-скачай, Скачал-напиши спасибо!
Совет друга: не пей слишком горячий чай - мочевой пузырь лопнет, ноги обожжешь!
|
| |
| |
| boss | Дата: Понедельник, 16.02.2009, 18:25 | Сообщение # 6 |
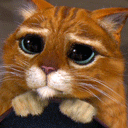 Admin
Группа: Администраторы
Сообщений: 962
Статус: Offline
| Новые шаблоны групповых политик в Windows Vista
До появления Windows Vista задаваемые групповыми политиками значения реестра устанавливались с помощью файлов ADM со сложным собственным синтаксисом. Чтобы управлять дополнительными значениями реестра, не входящими в комплект поставки стандартных файлов ADM от Microsoft, необходимо было изучать этот синтаксис и создавать пользовательские файлы ADM. Кроме того, файлы ADM хранились вместе с каждым объектом групповой политики (GPO) в среде Active Directory® и каждый из этих объектов GPO вместе с сопутствующими файлами ADM реплицировались на все контроллеры домена в данном домене.
В Windows Vista вводятся существенные изменения как формата файлов ADM, которые теперь называются файлами ADMX, так и способа их хранения.
Здесь будет рассмотрено внутреннее устройство файлов нового формата ADMX, их отличия от прежнего формата ADM, а также способы хранения таких файлов в среде Windows Vista. Отличительные особенности формата ADMX Наиболее значительным из отличий нового формата файлов ADMX от старого формата ADM, применявшегося со времен Windows NT 4.0, является использование в файлах ADMX стандарта XML для описания параметров политик в реестре. Это удобно по ряду причин.
Во-первых, для редактирования файлов XML существует гораздо больше средств, чем для файлов ADM. Во-вторых, благодаря схематизации XML со временем станет проще создавать средства, облегчающие использование тегов и помогающих создавать правильно оформленные файлы ADMX.
Под схематизацией имеется в виду, что для каждого конкретного применения XML, например, для формата ADMX, существует документированная схема, описывающая возможные элементы и атрибуты и то, как они организованы.
Другим важным отличием ADMX от ADM является вынесение строкового раздела главного файла ADMX в отдельный файл ADML для конкретного языка. Тем, кто знаком с файлами ADM, известно, что в конце каждого файла есть раздел, обозначенный тегом "[strings]", где можно присваивать значения строкам, которые должны появляться при использовании редактора групповых политик и административных шаблонов. В этом строковом разделе хранился, например, текст, отображавшийся при выборе вкладки «Объяснение» групповой политики. Проблема заключалась в том, что строки хранились в самом файле ADM и при необходимости использовать это файл в операционной системе Windows на другом языке нужно было создавать новый файл ADM со строковым разделом на этом языке.
В Windows Vista эта проблема решена выделением раздела [strings] в языковой файл ADML на базе XML. Файл ADML может поставляться на любом поддерживаемом языке и может быть легко изменен для поддержки нового языка без необходимости модифицировать главный файл ADMX, в котором хранятся политики. И, что еще более важно, когда администратор станет редактировать объект GPO со своего компьютера под управлением Windows Vista, редактор групповых политик определит язык используемой версии Windows и автоматически загрузит для этого объекта GPO соответствующий файл ADML.
Все файлы ADMX и ADML, идущие в поставке Windows Vista, можно увидеть в папке c:\windows\policydefinitions
Обратите внимание на папки en-US и ru-RU вверху списка файлов, в них содержатся файлы ADML конкретного языка для файлов ADMX из данной папки PolicyDefinitions - в данном случае, для языка Английский (США) и Русский (Россия). Для каждого файла ADMX существует один файл ADML. Сейчас Windows Vista по умолчанию содержит 132 файла ADMX/ADML. Есть еще одно существенное отличие Windows Vista от предыдущих версий: Объекты GPO, созданные в Windows XP, обычно имели пять файлов ADM, самым большим из которых был System.adm, содержащих элементы политики для большинства компонентов Windows, управляемых политиками. В Windows Vista файлы ADMX разделены по функциям, что привело к значительному увеличению их количества. Каждый файл ADMX обычно относится к какому-то одному компоненту Windows (панели управления, DNS-клиенту, проводнику Windows и т.п.). Внутреннее устройство файлов ADMX Как было замечено ранее, существенным улучшением является то, что файлы ADMX создаются с помощью XML. Для наглядности рассмотрим как формируются файлы ADMX.
Любой файл ADMX или ADML можно открыть в любом текстовом редакторе, даже Блокноте, но вряд ли это будет иметь смысл, если редактор не понимает синтаксис XML.
Если вы не знакомы с XML, они могут казаться странными, но многие из этих элементов XML встречаются во всех файлах ADMX. Например, элемент policyNamespaces однозначно идентифицирует данный файл ADMX среди других таких файлов.
Те, кому доводилось создавать пользовательские файлы ADM в предшествующих версиях Windows, знают, что там был набор тегов, таких как Category, Policy, ListBox и ActionList, применяемых для определения параметров политики и отображавшихся в редакторе групповых политик. Многие из этих тегов в формате ADMX не изменились или изменились незначительно, но выглядят они совершенно иначе, поскольку представлены в виде XML.
Например, я когда-то написал пользовательский файл ADM, активирующий различные типы ведения журнала в Windows для устранения неполадок при обработке групповых политик.
Во многих отношениях этот фрагмент файла ADMX проще и понятнее своего родственника в формате ADM, он лаконичнее. Элемент политики определяет задачу данной политики (ведение журнала перенаправления папки). Атрибуты, начинающиеся с $(string)., ссылаются на соответствующий строковый элемент ADML. Атрибуты key и valuename, как следует из их названий, указывают на ключ и значение реестра, изменяемые данной политикой. Элемент parentCategory определяет, отображается ли эта политика в иерархии административных шаблонов редактора групповых политик. Элемент supportedOn указывает, в какой версии операционной системы поддерживается данная политика, и, наконец, элементы enabledvalue и disabledvalue определяют значения, которые записываются в реестр при включении и отключении данной политики.
Это довольно простая политика типа «включить-выключить». Как и при использовании синтаксиса ADM, с помощью редактора групповых политик можно создавать более сложные элементы пользовательского интерфейса. В таких случаях синтаксис файлов ADMX несколько усложняется и включает атрибут представления, ссылающийся на часть файла ADML, в которой находятся текстовые подписи элементов пользовательского интерфейса. Однако во всем остальном синтаксис файлов ADMX не намного сложнее. Следует помнить, что названия некоторых тегов в ADMX изменились по сравнению с ADM. Например, в файлах ADM были теги "edittext" и "listbox". В файлах ADMX эти теги называются соответственно "text" и "list". В файле ADML им будут соответствовать записи, указывающие на текст, который будет отображаться с этими элементами.
Как вам, вероятно, уже известно, администратор может загружать старые пользовательские файлы ADM в редактор объектов групповых политик Windows Vista. Часто можно услышать вопрос, предоставит ли корпорация Майкрософт утилиту для преобразования пользовательских файлов ADM в синтаксис ADMX. На самом деле корпорация Майкрософт совместно с FullArmor Corp. выпустила бесплатное средство под названием ADMX Migrator. Эта программа выполняет две функции. Во-первых, она преобразовывает старые пользовательские файлы ADM в формат ADMX, а во-вторых, она включает редактор ADMX Editor, с помощью которого можно создавать новые файлы ADMX. Хранение файлов ADMX Еще одним примечательным нововведением является способ хранения файлов ADMX и ADML. В версиях Windows, предшествующих Windows Vista, при редактировании объектов GPO файлы ADM автоматически копировались с локального компьютера, на котором производилось редактирование, в папку SYSVOL объекта GPO на котроллере домена в домене Active Directory. В последствии эти файлы ADM реплицировались на каждый контролер домена в домене для каждого создаваемого объекта GPO. Это приводило к нерациональному использованию полосы пропускания сети и дискового пространства, особенно в больших средах с десятками и сотнями объектов GPO. В Windows Vista в данной ситуации происходит противоположное. По умолчанию при создании объекта GPO на основе службы каталогов Active Directory на компьютере под управлением Windows Vista отображающиеся в редакторе групповых политик политики административных шаблонов загружаются из папки c:\windows\policydefinitions на том же компьютере.
Файлы ADMX и ADML не копируются в сетевую папку SYSVOL, а используются локально. Это позволяет избежать нагрузки на сеть и системы хранения среды групповых политик, неизбежной при использовании файлов ADM. И это не единственный положительный момент. Windows Vista также поддерживает центральное хранилище — базу данных административных шаблонов. Таким образом обеспечивается эффективное управление файлами ADMX, используемыми для редактирования объектов GPO, независимо от того, откуда производится редактирование. Это достигается путем копирования всех файлов ADMX и ADML официальной поставки и созданных пользователем в единое место в сети и последующего обращения к ним вместо локальных файлов при редактировании групповых политик с рабочих станций под управлением Windows Vista. Настройка центрального хранилища — несложная задача, которую достаточно выполнить один раз для данного домена.
Для создания центрального хранилища в домене службы каталогов Active Directory выполните следующие действия. Откройте Проводник и перейдите в общую папку SYSVOL контроллера домена – эмулятора PDC в вашем окружении (можно использовать любой контроллер домена, но обычно изменения групповых политик сосредоточены именно на владельце роли PDC).
Войдите в папку Policies в папке SYSVOL и создайте новую папку PolicyDefinitions.
Скопируйте содержимое папки C:\windows\policydefinitions на вашей рабочей станции под управлением Windows Vista в новую папку PolicyDefinitions, включая языковую папку ADML (например ru-ru на компьютере с региональными настройками Россия).
После того, как файлы ADMX и ADML будут скопированы в папку центрального хранилища, редактор объектов групповых политик в Windows Vista начнет обращаться к этим файлам и игнорировать локальные файлы. Заключение Новый формат файлов ADMX в Windows Vista является однозначным улучшением по сравнению с файлами ADM, применявшимися в предыдущих версиях Windows. Использование в этих файлах XML облегчает поддержку редактирования и поиска. Перемещение строк с текстом на конкретном языке в отдельные файлы обеспечивает бесшовное редактирование групповых политик, а применение центрального хранилища устраняет необходимость в хранении и обновлении всех объектов GPO с копиями файлов ADM. Автор: Darren Mar-Elia --------------------------------------------------------------------------------
Редактор локальной и групповой политики в Windows Vista Home Premium
В выпусках Windows Vista Home Basic, Home Premium и Starter отсутствуют оснастки локальной (secpol.msc) и групповой (gpedit.msc) политик. Эти оснастки доступны только в выпусках Windows Vista Business, Ultimate и Enterprise.
Вместе с тем остается возможность применять политики используя параметры реестра.
Вы можете получить полный перечень политик, применение которых доступно путем добавления соответствующих параметров в системный реестр из документа Group Policy Settings Reference Windows Vista. --------------------------------------------------------------------------------
Как добавить команду смены владельца объектов в контекстное меню проводника
Нередко возникает необходимость получения разрешений на папку или файл. В тех случаях, когда разрешения отсутствуют, это можно компенсировать, сменив владельца папки или файла и взяв владение Это можно сделать как через интерфейс операционной системы (дополнительные параметры безопасности объекта), так и с использованием утилиты командной строки ICACLS.
Для упрощения процедуры смены владельца мы добавим соответствующий пункт в контекстное меню проводника.
В предлагаемом мною варианте используется ICACLS с определенными параметрами, а полученная команда установит владельцем объекта, на котором мы будем применять пункт меню, группу Администраторы. Обратите внимание, что команды рассчитаны на русскую версию Windows, впрочем сами файлы реестра будут представлены ниже и, загрузив их, вы сможете изменить содержимое в зависимости от потребностей.
Для добавления пункта меню "Смена владельца" примените этот твик реестра: Windows Registry Editor Version 5.00 [HKEY_CLASSES_ROOT\*\shell\runas]
@="Смена владельца"
"NoWorkingDirectory"="" [HKEY_CLASSES_ROOT\*\shell\runas\command]
@="cmd.exe /c takeown /f \"%1\" && icacls \"%1\" /grant администраторы:F"
"IsolatedCommand"="cmd.exe /c takeown /f \"%1\" && icacls \"%1\" /grant администраторы:F" [HKEY_CLASSES_ROOT\Directory\shell\runas]
@="Смена владельца"
"NoWorkingDirectory"="" [HKEY_CLASSES_ROOT\Directory\shell\runas\command]
@="cmd.exe /c takeown /f \"%1\" /r /d y && icacls \"%1\" /grant администраторы:F /t"
"IsolatedCommand"="cmd.exe /c takeown /f \"%1\" /r /d y && icacls \"%1\" /grant администраторы:F /t"
Для удаления этого пункта меню можете использовать следующий твик реестра: Windows Registry Editor Version 5.00 [-HKEY_CLASSES_ROOT\*\shell\runas] [-HKEY_CLASSES_ROOT\Directory\shell\runas]
Готовые файлы реестра для добавления и удаления этого пункта меню вы можете загрузить здесь. --------------------------------------------------------------------------------
Понравилось-скачай, Скачал-напиши спасибо!
Совет друга: не пей слишком горячий чай - мочевой пузырь лопнет, ноги обожжешь!
|
| |
| |
| boss | Дата: Понедельник, 16.02.2009, 18:38 | Сообщение # 7 |
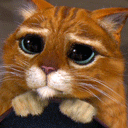 Admin
Группа: Администраторы
Сообщений: 962
Статус: Offline
| Включение и отключение UAC из командной строки
Отключить и включить контроль учетных записей в Windows Vista можно, используя панель управления, как описано здесь. Однако можно и ускорить процесс, если использовать возможности командной строки, что позволит настроить UAC быстрее. Команда для отключения UAC cmd.exe /k %windir%\System32\reg.exe ADD HKLM\SOFTWARE\Microsoft\Windows\CurrentVersion\Policies\System /v EnableLUA /t REG_DWORD /d 0 /f
Команда для включения UAC
cmd.exe /k %windir%\System32\reg.exe ADD HKLM\SOFTWARE\Microsoft\Windows\CurrentVersion\Policies\System /v EnableLUA /t REG_DWORD /d 1 /f
Для вступления в силу изменений, которые производят эти команды, необходима перезагрузка компьютера. --------------------------------------------------------------------------------
Как отключить контроль учетных записей (UAC)
Откройте Панель управления, выберите Учетные записи пользователей и нажмите ссылку "Включение и отключение контроля учетных записей"
В открывшемся окне снимите птичку с параметра "Используйте контроль учетных записей для защиты компьютера" Примечание: крайне не рекомендуется отключать UAC. Эта функция поможет предотвратить несанкционированное выполнение вредоносных или деструктивных функций, поэтому без крайней необходимости не отключайте ее.
-------------------------------------------------------------------------------- Как отключить контроль учетных записей (UAC) только для администраторов
Как уже упоминалось в предыдущем вопросе, отключать UAC не рекомендуется по причине резкого снижения уровня безопасности системы в связи с его отключением.
Однако многие выбирают отключение UAC из-за его "назойливости", поэтому наиболее корректным вариантом будет отключение UAC только для учетных записей с привилегиями администратора компьютера.
Для осуществления этого проделайте следующие действия: Нажмите Пуск и в поле поиска введите secpol.msc
Разверните группу Локальные политики и перейдите к разделу Параметры безопасности
Откройте параметр "Контроль учетных записей: поведение запроса повышения привилегий для администраторов в режиме одобрения администратором"
Переведите политику в состояние Повышение без запроса
Для вступления в силу настройки этой политики требуется перезагрузка компьютера.
Примечание. Помните, что такой сценарий должен использоваться только в средах с максимальными ограничениями. --------------------------------------------------------------------------------
Как отключить отображение последних открывавшихся документов в меню Пуск
Откройте редактор реестра и перейдите в раздел HKEY_CURRENT_USER\Software\Microsoft\Windows\CurrentVersion\Policies\Explorer
Создайте параметр типа REG_DWORD и присвойте ему значение 1
Другие доступные настройки скрытия недавно открывавшихся документов: Удалить пункт Документы из меню Пуск:
HKEY_CURRENT_USER\Software\Microsoft\Windows\CurrentVersion\Policies\Explorer
Параметр: NoRecentDocsMenu
Тип: REG_DWORD
Значение: 1 Очищать список недавно открывавшихся документов при выходе:
HKEY_CURRENT_USER\Software\Microsoft\Windows\CurrentVersion\Policies\Explorer
Параметр: ClearRecentDocsOnExit
Тип: REG_DWORD
Значение: 1 Также эти настройки можно применить используя редактор групповых политик:
Пуск - Выполнить - gpedit.msc - Конфигурация пользователя - Административные шаблоны - Панедь задач и меню Пуск
--------------------------------------------------------------------------------
Как запретить пользователю менять расположение папки Мои документы и других папок профиля
Политика, запрещающая пользователю изменять путь к папке "Мои документы" изменена в Windows Vista.
Теперь эта политика в Windows Vista запрещает пользователям переназначать любые папки в профиле и называется "Запретить пользователю переназначение папок профиля"
Когда политика включена в сети пользователи Windows Vista не смогут вручную переназначить пути к любым папкам их профиля. Но пользователям предыдущих версий Windows будет недоступно изменение только расположения папки "Мои документы"
По умолчанию эта политика не включена в Windows Vista и пользователи могут вручную изменить расположение папки "Мои документы". При включенной политике, когда пользователь попытается изменить расположение папок профиля, ему будет показано уведомление о том, что эта возможность ограничена политикой.
Для включения этой политики выполните следующие действия: Нажмите Пуск, в строке поиска напишите gpedit.msc и нажмите Enter
В левой панели редактора групповой политики разверните "Конфигурация пользователя", далее "Административные шаблоны" и выберите "Рабочий стол"
В правой панели редактора групповой политики откройте параметр "Запретить пользователям вручную перенаправлять папки профиля"
По умолчанию пользователь может изменить место папок его личного профиля, таких как «Документы», «Музыка» и т. д., введя новый путь на вкладке «Размещение» диалогового окна «Свойства» этой папки. После включения этого параметра пользователь не сможет изменять путь к папкам профиля. --------------------------------------------------------------------------------
Как запустить командную строку (cmd.exe) с правами администратора
Для запуска командной строки (cmd.exe) сделайте следующее: Нажмите Пуск и в поле поиска ввдеите cmd
На найденном файле нажмите правую клавишу мыши и выберите в контекстном меню пункт "Запуск от имени администратора"
Обратите внимание, что заголовок окна командной строки выглядит по разному, в зависимости от того, с какими привилегиями она была запущена. http://www.vistaxp.ru/vista_faq/fvista/5.5.png
--------------------------------------------------------------------------------
При запуске некоторых команд из командной строки выводится сообщение о том, что у вас нет разрешений для выполнения этой операции
При запуске команд из cmd, которые изменяют настройки системы или системных приложений могут потребоваться привилегии встроенной административной учетной записи, иначе команды могут не отрабатываться. Некоторые приложения, которые требуют доступа на запись к реестру или к системным папкам, также из-за этого могут работать некорректно или могут работать с ошибками. Это относится и к играм.
Для решения проблемы производите запуск cmd или приложений от имени администратора. Как это сделать смотрите в предыдущем вопросе
--------------------------------------------------------------------------------
Как настроить запрос учетных данных при запуске приложений с повышением прав ("Запуск от имени администратора")
При выборе пункта "Запуск от имени администратора" в контекстном меню исполняемых файлов обычно происходит выполнение файла от имени встроенной учетной записи Администратор с запросом подтверждения действия. Для того чтобы был выбор учетной записи от имени которой вы хотите произвести выполнение файла необходимо изменить значение двух параметров политики безопасности в редакторе групповой политики (gpedit.msc): Управление учетными записями пользователей: поведение запроса на повышение прав для обычных пользователей
Управление учетными записями пользователей: поведение запроса на повышение прав для администраторов в режиме одобрения администратором
Эти параметры располагаются по следующему пути: Конфигурация компьютера - Конфигурация Windows - Параметры безопасности - Локальные политики - Параметры безопасности
В обоих параметрах необходимо выставить значение "Запрос учетных данных" вместо установленного по умолчанию.
После этого как при использовании функции "Запуск от имени администратора" так и для любой операции, требующей повышения прав, выводится приглашение для выполняющего согласование администратора ввести имя пользователя и пароль. Если вводятся действительные учетные данные, операция будет продолжена с применимыми привилегиями. В случае если компьютер является членом домена, эти настройки нужно выполнить как часть групповой политики домена из клиента Vista, назначив то же значение в тех же объектах групповой политики. -------------------------------------------------------------------------------- После обновления Windows XP до Windows Vista не удается получить доступ к некоторым файлам и папкам
Проблема может быть связана с тем, что при обновлении не были получены все разрешения на такие папки и файлы и владелец этих объектов не был обновлен.
Для получения доступа необходимо сменить владельца этих объектов.
Владелец объекта управляет назначением разрешений на доступ к объекту и определяет, кто может получить разрешения.
Чтобы выполнить смену владельца, требуется, как минимум, разрешение Смена владельца для объекта или пользовательские права Восстановление файлов и папок. Такие разрешения есть у группы пользователей "Администраторы". Чтобы сменить владельца файла или папки Откройте проводник Windows и найдите файл или папку, владельца которой надо сменить
Щелкните файл или папку правой кнопкой мыши, выберите команду Свойства, затем откройте вкладку Безопасность
Щелкните Дополнительно, а затем вкладку Владелец
Щелкните Изменить и выполните одно из следующих действий:
Чтобы назначить владельцем пользователя или группу, которых нет в списке, щелкните Другие пользователи и группы и в поле "Введите имя выбираемого объекта (примеры)" введите имя пользователя или группы, а затем щелкните ОК
Чтобы назначить владельцем пользователя или группу из списка, в окне Сменить владельца на: выберите нового владельца
Чтобы сменить владельца всех подконтейнеров и объектов в дереве, установите флажок Сменить владельца вложенных контейнеров и объектов Передать права владения можно двумя способами
Текущий владелец может предоставить другим пользователям разрешение Смена владельца, после чего те смогут в любой момент стать владельцами объекта. Пользователь, имеющий разрешение Смена владельца, может сам становиться владельцем объектов или назначать владельцем любую группу, членом которой он является.
Пользователь, у которого есть право Восстановление файлов и каталогов может дважды щелкнуть Другие пользователи и группы и выбрать любого пользователя или группу, которым нужно присвоить владение
Понравилось-скачай, Скачал-напиши спасибо!
Совет друга: не пей слишком горячий чай - мочевой пузырь лопнет, ноги обожжешь!
|
| |
| |
| boss | Дата: Понедельник, 16.02.2009, 18:42 | Сообщение # 8 |
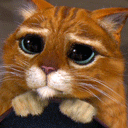 Admin
Группа: Администраторы
Сообщений: 962
Статус: Offline
| Параметры командной строки Internet Explorer 7
Internet Explorer 7 поддерживает следующие параметры запуска из командной строки: iexplore.exe http://www.oszone.net
Запускает Internet Explorer и открывает заданный в качестве параметра сайт
iexplore.exe -k
Запускает Internet Explorer в полноэкранном режиме
iexplore.exe -extoff
Запускает Internet Explorer с отключенными панелями инструментов и плагинами
iexplore.exe -nohome
Запускает Internet Explorer не открывая домашнюю страницу --------------------------------------------------------------------------------
После изменения IP-адреса на статический, в свойствах сетевого подключения остаются и статический и альтернативный IP-адреса
Когда в системе Windows Vista конфигурация IP-адресов изменяется с альтернативной на статическую, оба IP-адреса — альтернативный и статический — остаются в сетевом интерфейсе.
Чтобы устранить эту проблему, выполните следующие действия: Войдите в систему клиентского компьютера с ОС Windows Vista с учетной записью члена группы администраторов.
Откройте папку «Сетевые подключения». Для этого откройте меню Пуск, в окне Найти введите команду ncpa.cpl и нажмите клавишу «ВВОД».
Щелкните правой кнопкой мыши значок сетевого интерфейса и выберите команду Свойства.
Выберите пункт Протокол IP версии 4 (TCP/IP 4) и нажмите кнопку Свойства.
Откройте вкладку Альтернативная конфигурация и выберите Автоматический частный IP-адрес.
Откройте вкладку Общие и выберите Получить IP-адрес автоматически, затем дважды нажмите кнопку ОК.
Повторно откройте папку «Сетевые подключения».
Щелкните правой кнопкой мыши значок сетевого интерфейса и выберите команду Свойства.
Выберите пункт Протокол IP версии 4 (TCP/IP 4) и нажмите кнопку Свойства.
Настройте статический IP-адрес и дважды нажмите кнопку ОК. --------------------------------------------------------------------------------
Подключение к нешироковещательным беспроводным сетям в Windows Vista
Для обеспечения безопасности беспроводной сети используются проверка подлинности и шифрование. С помощью проверки подлинности контролируется доступ к беспроводной сети. Шифрование не позволяет злоумышленникам определять содержимое кадров данных, передающихся по беспроводной сети.
В системе Windows Vista появился новый параметр беспроводной сети. Он определяет, является ли сеть широковещательной или нешироковещательной. Кроме того, с его помощью можно настроить способ подключения беспроводного клиента системы Windows Vista к нешироковещательной сети. Не рекомендуется настраивать точки доступа как точки доступа нешироковещательной (скрытой) сети. В случае необходимости подключения к нешироковещательной сети рекомендуется не использовать автоподключение. При использовании автоподключения объявляется идентификатор беспроводной сети (SSID), даже если она находится вне пределов досягаемости. Точки доступа нешироковещательной беспроводной сети не передают SSID. Точки доступа беспроводной сети могут скрыть свой SSID, отправив кадры предупреждения, в которых SSID имеет значение NULL. Т. к. беспроводная нешироковещательная сеть не обнаруживается во время активного сканирования, для подключения к ней необходимо знать ее SSID. Кроме того, перед подключением компьютера необходимо выбрать основную сеть. Тем не менее возможность обнаружения нешироковещательной сети по-прежнему существует, т. к. она объявляется в пробном запросе, который отправляет беспроводной клиент. Сеть также объявляется в ответах на эти пробные запросы. Таким образом, беспроводные клиенты, которые настроены на подключение к нешироковещательным сетям, постоянно раскрывают SSID сети, даже если она находится вне пределов досягаемости. Для устранения такого поведения в системе Windows Vista предусмотрен новый параметр беспроводной сети, с помощью которого можно определить сеть как широковещательную или нешироковещательную. В системе Windows Vista можно локально настроить новый параметр: в диалоговом окне Подключение к беспроводной сети вручную;
в окне свойств беспроводной сети;
в командной строке с помощью команд в контексте netsh wlan;
с помощью групповой политики.
Если установлен флажок Подключаться, даже если эта сеть не ведет вещание, функция автонастройки беспроводной сети отправляет пробные запросы, чтобы определить, находится ли нешироковещательная сеть в пределах досягаемости. Клиентский компьютер с Windows Vista отправляет эти пробные запросы, если настроено автоматическое подключение к сети. Таким образом, несмотря на то что точки доступа нешироковещательной сети не передают ее имя, они отображаются в списке доступных беспроводных сетей, когда оказываются в пределах досягаемости. Как только клиентский компьютер обнаруживает сеть в предела досягаемости, он пытается подключиться к ней с помощью функции автонастройки беспроводной сети независимо от того, широковещательная это сеть или нет. Клиентский компьютер с системой Windows Vista отправляет пробные запросы только автоматически подключенным нешироковещательным сетям, что уменьшает риск обнаружения параметров беспроводной сети.
Кроме того, можно требовать подключения к беспроводным сетям вручную. В этом случае появляется возможность контролировать отправку пробных запросов. Беспроводные сети, подключение к которым производится вручную, всегда отображаются в списке доступных сетей. Это дает возможность подключаться к сети в случае необходимости.
В системе Windows Vista для подключения к нешироковещательной сети можно использовать мастер "Подключения к сети". Когда клиентский компьютер с Windows Vista получает кадры предупреждения с SSID, равным NULL, беспроводная сеть добавляется в список доступных сетей. При этом система Windows Vista называет беспроводную сеть "Безымянная сеть".
--------------------------------------------------------------------------------
При попытке открыть некоторые сайты появляется сообщение "Невозможно отобразить страницу
Проблема может быть вызвана Средством автоматической настройки TCP
Для отключения этой функции выполните следующие действия. В поле поиска в меню Пуск напишите runas /user:Имя_Компьютера\администратор cmd
и нажмите Enter. Введите пароль администратора
Напишите следующую команду netsh int tcp set global autotuninglevel=disabled
Перезагрузите компьютер --------------------------------------------------------------------------------
Как очистить историю обзора в IE из командной строки
Если у вас регулярно возникает необходимость удаления истории обзора в Internet Explorer, вы можете сделать это быстрее из командной строки, чем с использованием настроек браузера. При необходимости можно и полностью автоматизировать очистку, применив приведенные ниже команды. Команды можно использовать, например, для скрипта, который будет выполняться при завершении сеанса пользователя или по времени, если поместить его в планировщик заданий.
Так выглядит диалоговое окно очистки истории обзора: http://www.vistaxp.ru/vista_faq/fvista/6.5.png Ниже представлены команды для выполнения каждого пункта очистки элементов. Очистить временные файлы Интернета RunDll32.exe InetCpl.cpl,ClearMyTracksByProcess 8
Очистить файлы "cookie" RunDll32.exe InetCpl.cpl,ClearMyTracksByProcess 2
Очистить Журнал RunDll32.exe InetCpl.cpl,ClearMyTracksByProcess 1
Очистить данные веб-форм RunDll32.exe InetCpl.cpl,ClearMyTracksByProcess 16
Очистить пароли RunDll32.exe InetCpl.cpl,ClearMyTracksByProcess 32
Удалить все RunDll32.exe InetCpl.cpl,ClearMyTracksByProcess 255
Удалить все, включая данные и файлы созданные дополнениями (аддонами) RunDll32.exe InetCpl.cpl,ClearMyTracksByProcess 4351
Для применения в виде сценария при выходе из системы можно создать текстовый файл, поместить в него необходимые команды и сохранить с расширением *.cmd. Пример содержимого файла:
rem Очистка Журнала
RunDll32.exe InetCpl.cpl,ClearMyTracksByProcess 1 rem Удаление временных файлов
RunDll32.exe InetCpl.cpl,ClearMyTracksByProcess 8
После создания файла откройте редактор групповых политик (WinKey+R - gpedit.msc) и перейдите по следующему пути:
Конфигурация пользователя - Конфигурация Windows - Сценарии (вход/выход из системы)
Дважды щелкните элемент "Выход из системы", в открывшемся окне нажмите "Добавить" и выберите созданный ранее cmd-файл.
Теперь каждый раз при выходе из системы будет производиться удаление временных файлов интернет и очистка журнала Internet Explorer.
--------------------------------------------------------------------------------
Куда делся пункт Выполнить из меню Пуск?
В Windows Vista меню Пуск претерпело некоторые изменения и теперь в нем появилась строка поиска, которая по совместительству может заменить и пункт Выполнить.
Вы можете настроить меню Пуск для отображения пункта Выполнить, для это на кнопке Пуск нажмите правую клавишу мыши и выберите пункт Свойства, нажмите кнопку Настроить и отметьте пункт Команда "Выполнить" http://www.vistaxp.ru/vista_faq/fvista/7.1.png Вы также можете использовать горячие клавиши для вызова меню Выполнить: WinKey+R
--------------------------------------------------------------------------------
Как убрать стрелки с ярлыков на рабочем столе
Стрелки с ярлыков можно убрать двумя способами: Способ 1: перенаправление изображения Откройте редактор реестра и перейдите к разделу HKEY_LOCAL_MACHINE\SOFTWARE\Microsoft\Windows\CurrentVersion\explorer
создайте в нем подраздел с именем Shell Icons
создайте в новом подразделе параметр типа REG_EXPAND_SZ (Расширяемый строковый параметр) с именем 29
присвойте новому параметру значение %systemroot%\system32\shell32.dll,51
Для вступления в силу изменений необходимо завершение сеанса. Способ 2: удаление параметра реестра Примечание. Этот способ нельзя назвать совершенно корректным, так как возможны последствия для всех файлов с расширением .lnk о которых мне неизвестно, поэтому если вы им воспользуетесь, то только на свой страх и риск.
Откройте редактор реестра и перейдите к разделу HKEY_CLASSES_ROOT\lnkfile
В правой части редактора реестра найдите и удалите параметр IsShortcut
Для вступления в силу изменений необходимо завершение сеанса. Не забывайте, что перед внесением любых изменений в реестр необходимо сделать резервную копию изменяемого раздела реестра. В противном случае при возникновении неполадок вам будет сложно вернуть все в исходное состояние.
--------------------------------------------------------------------------------
Понравилось-скачай, Скачал-напиши спасибо!
Совет друга: не пей слишком горячий чай - мочевой пузырь лопнет, ноги обожжешь!
|
| |
| |
| boss | Дата: Понедельник, 16.02.2009, 18:47 | Сообщение # 9 |
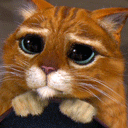 Admin
Группа: Администраторы
Сообщений: 962
Статус: Offline
| Как отобразить стандартное меню в Проводнике?
В Windows Vista по умолчанию скрыто стандартное меню (Файл, Вид, Сервис и т.д.). Для его разового отображения вы можете один раз нажать Alt и меню будет показано.
Для постоянного отображения меню откройте Панель управления, выберите Свойства папки и перейдите на вкладку Вид; отметьте параметр "Всегда отображать меню".
--------------------------------------------------------------------------------
Как можно переключение между окнами отобразить в 3D виде?
Для переключения между приложениями с отображением окон в 3D виде используйте вместо сочетания Alt+Tab сочетание WinKey+Tab, а для того чтоб переключаться между окнами приложений не удерживая WinKey используйте сочетание Ctrl+WinKey+Tab Также на современных клавиатурах есть специальная кнопка "App Sw". http://www.vistaxp.ru/vista_faq/fvista/7.4.jpg
--------------------------------------------------------------------------------
Почему не работает гаджет погоды на боковой панели
Гаджет погоды может отображать надпись о недоступности службы для вашего региона. Этот гаджет не будет работать если в региональных настройках язык системы для программ, не поддерживающих Юникод установлен Русский (Россия). Если установить язык системы Английский (США), то гаджет будет отображаться нормально, но в этом случае многие программы с русским интерфейсом могут не отображать кириллицу в меню.
Для изменения языка системы перейдите в Панель управления, откройте Язык и региональные стандарты, перейдите на вкладку Дополнительно и нажмите кнопку "Изменить язык системы". В открывшемся окне выберите язык Английский (США) и нажмите ОК. http://www.vistaxp.ru/vista_faq/fvista/7.5.png Примечание. Обратите внимание, что, после того как вы установите язык системы Английский, может наблюдаться некорректное отображение кириллицы в некоторых программах или именах файлов и папок. Поэтому я рекомендую не переключать язык системы, а вставить сторонний гаджет погоды (например от google).
--------------------------------------------------------------------------------
Как вернуть отображение панели подробностей в проводнике?
Панель подробностей по умолчанию включена, отображается внизу каждой папки и представляет собой расширенный вариант строки состояния, предоставляет информацию о выбранном объекте, а так же эскизы графических и видеофайлов.
Панель подробностей отключается при выборе соответствующего пункта контекстного меню, которое показывается по нажатию правой клавиши мыши на ней.
Для включения ее отображения нажмите кнопку Упорядочить, которая расположена в левой верхней части папки, затем выберите пункт Раскладка и нажмите Панель подробностей http://www.vistaxp.ru/vista_faq/fvista/7.6.png --------------------------------------------------------------------------------
Как добавить пункт "Открыть в Блокноте" в контекстное меню файлов?
Для того, чтобы добавить в контекстное меню файлов пункт "Открыть в Блокноте" текст кода сохраните в текстовый файл, присвойте ему расширение *.reg, запустите и согласитесь с добавлением данных в реестр. Windows Registry Editor Version 5.00 [HKEY_CLASSES_ROOT\*\shell\Open with Notepad]
@="" [HKEY_CLASSES_ROOT\*\shell\Open with Notepad\command]
@="notepad.exe %1" --------------------------------------------------------------------------------
Как открыть командную строку из Проводника?
В Windows Vista есть возможность открыть командную строку (cmd) из любой папки.
Для этого в папке нужно нажать правую клавишу мыши удерживая SHIFT, при этом в контекстном меню появится пункт "Открыть окно команд". http://www.vistaxp.ru/vista_faq/fvista/7.8.png
--------------------------------------------------------------------------------
Как проверить состояние активации Windows Vista?
Для проверки состояния активации системы используйте утилиту командной строки (CMD) для запуска скрипта с аргументом отображения состояния активации.
В командной строке введите следующую команду: slmgr.vbs -dli
Через несколько секунд вы увидите всплывающие окно, в котором будет указан статус активации. --------------------------------------------------------------------------------
Возможность копирования пути ярлыка в проводнике
В Windows Vista есть возможность скопировать путь к файлу, не открывая его свойства.
Для этого нажмите правую клавишу мыши на файле удерживая при этом Shift и в открывшемся контекстном меню вы увидите пункт "Копировать как путь".
Если вы выберите этот пункт, то в буфер обмена скопируется полный путь к файлу. --------------------------------------------------------------------------------
Понравилось-скачай, Скачал-напиши спасибо!
Совет друга: не пей слишком горячий чай - мочевой пузырь лопнет, ноги обожжешь!
|
| |
| |
| boss | Дата: Понедельник, 16.02.2009, 18:51 | Сообщение # 10 |
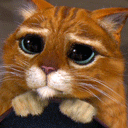 Admin
Группа: Администраторы
Сообщений: 962
Статус: Offline
| Некорректно установлен (работает) CD/DVD-привод
Чаще всего такая проблема может возникать после обновления до системы Windows Vista. Эта проблема может возникнуть, если миграция драйверов фильтра в стеке хранилища дисковода для оптических дисков в систему Windows Vista не была выполнена успешно. Для устранения проблемы удалите соответствующие драйверы фильтра. Для этого выполните следующие действия: Нажмите кнопку Пуск, в поле Начать поиск введите regedit, затем выберите пункт regedit в списке Программы.
При получении запроса на ввод пароля администратора или подтверждения введите пароль или нажмите кнопку Продолжить.
Найдите и выберите следующий подраздел реестра: HKEY_LOCAL_MACHINE\SYSTEM\CurrentControlSet\Control\Class\{4D36E965-E325-11CE-BFC1-08002BE10318}
В правой области щелкните правой кнопкой мыши параметр UpperFilters и выберите команду Удалить.
В правой области щелкните правой кнопкой мыши параметр LowerFilters и выберите команду Удалить.
Закройте редактор реестра и перезагрузите компьютер.
Примечание. После удаления разделов реестра UpperFilters и LowerFilters некоторые программы (например программы для записи компакт-дисков) могут перестать работать.
В этом случае необходимо будет переустановить все такие программы. Дополнительная информация Чтобы получить дополнительные сведения о драйверах фильтра, которые можно загружать в системе Windows Vista, запустите программу DevCon. Для этого выполните следующие действия: Скачайте и извлеките программу DevCon.
Дополнительные сведения о получении и использовании данной программы см. в следующей статье базы знаний Майкрософт:
Использование программы с интерфейсом командной строки DevCon в качестве альтернативы диспетчеру устройств
Нажмите сочетание WinKey+R, в поле Открыть введите cmd и нажмите OK
В командной строке перейдите в каталог, в который были извлечены файлы программы DevCon.
Введите команду devcon stack gencdrom
и нажмите клавишу ВВОД.
Появятся сведения, подобные приведенным ниже: IDE\CDROM[имя]_____CDRW121032______1.08\5&60546BC&0&0.0.0Name: [имя] CDRW121032 Setup Class: {4D36E965-E325-11CE-BFC1-08002BE10318} CDROM Upper filters: [имя_драйвера] Controlling service: cdrom Lower filters: [имя_драйвера] 1 matching device(s) found. --------------------------------------------------------------------------------
Как вернуть загрузчик Windows XP после удаления Windows Vista?
В случае, если Windows Vista была установлена после Windows XP на другой раздел диска, на первом разделе записывается загрузчик Windows Vista с выбором вариантов загрузки установленных операционных систем.
После удаления Windows Vista или форматирования раздела диска, на котором она была установлена, загрузчик по прежнему остается на первом разделе диска.
Для того, чтобы записать загрузчик Windows XP на первый раздел диска (логический диск C) выполните следующие действия: Загрузитесь с установочного диска Windows Vista.
Выберите язык системы, месторасположения и ввода и нажмите Далее.
Нажмите ссылку Восстановление системы.
Выберите операционную систему для восстановления и нажмите Далее.
Примечание: если не отображается название операционной системы, которую необходимо восстановить, то установите драйверы RAID/SATA - это можно сделать нажав на кнопку Установка драйверов. Драйвер можно загрузить с дискеты, CD, HDD и USB.
В окне вариантов восстановления системы выберите опцию Командная строка.
Выполните команду X:\boot\bootsect /nt52 c:
В команде буквой X обозначен СD/DVD-привод, а диск C является системным --------------------------------------------------------------------------------
Использование автозавершения имен файлов и папок при вводе пути в командной строке
Когда в командной строке вы вручную вводите путь к каталогу, вам приходится иногда писать длинные пути.
C помощью автозавершения имен вы можете сэкономить время на вводе путей.
В режиме командной строки, когда необходимо написать имя каталога, подкаталога или файла, в котором сейчас находитесь, используйте Tab - поочередно нажимая клавишу табуляции вы сможете выбрать тот каталог или файл, который вам необходим.
Но если написать хотя бы первую букву имени каталога и нажать Tab, то сработает автозавершение имени.
Например, если нужно из корня диска C перейти в каталог "Documents and Settings", то достаточно написать cd d и нажать Tab - имя каталога будет подставлено автоматически. В дополнение к первому варианту есть еще более удобный - использование подстановочного символа * при вводе пути к папке в режиме командной строки.
Например, команда cd wind*\*em32\conf* позволит вам перейти к каталогу c:\windows\system32\config, согласитесь - это удобнее и быстрее, чем последовательный ввод имен каждого из подкаталогов или написания полного пути.
Обратите внимание, что при совпадении имен папок система не сможет перейти к какому-либо каталогу, например если бы мы написали cd wind*\*32\, то получили бы сообщение о невозможности найти путь, а все потому, что папка удовлетворяющая условию *32 не одна, по умолчанию в папке Windows есть и System32 и twain_32.
--------------------------------------------------------------------------------
Как поместить свой логотип и информацию о сборщике компьютера в свойства системы?
Для того, чтобы поместить в свойства системы фирменную символику и информацию о сборщике компьютера проделайте следующее. Создайте изображение в формате *.bmp размером 128 x 128 пикселей. (Возможно будут работать и другие размеры)
Сохраните полученный файл с именем Brand.bmp.
Скопируйте изображение в папку C:\Windows\System32\oobe (при условии, что Windows установлена на диске С)
Скопируйте код в текстовый файл, измените значение параметра Manufacturer на желаемое, затем сохраните полученный файл, присвоив ему расширение *.reg, запустите файл и согласитесь с добавлением данных в реестр. Windows Registry Editor Version 5.00 [HKEY_LOCAL_MACHINE\SOFTWARE\Microsoft\Windows\CurrentVersion\OEMInformation]
"Logo"="c:\\windows\\system32\\oobe\\Brand.bmp"
"Manufacturer"="VistaXP"
Примечание: части reg файла выделенные красным замените на свои.
--------------------------------------------------------------------------------
Как добавить дополнительный тип файлов для индексации встроенным поиском?
Для добавления дополнительного типа файлов выполните следующие действия. В Панели управления откройте компонент "Параметры индексирования"
Нажмите кнопку Другие и перейдите на вкладку Типы файлов
Внизу в поле впишите расширение нового типа файлов и нажмите кнопку Добавить расширение http://www.vistaxp.ru/vista_faq/fvista/8.7.png
--------------------------------------------------------------------------------
Копирование текста сообщений Windows в буфер обмена
В Windows Vista/XP есть удобная возможность скопировать текст сообщений системы в буфер обмена. Это может пригодиться, например, для поиска решений определенной ошибки или информации о сообщениях системы. Для того чтобы скопировать текст ошибки или сообщения системы, просто нажмите комбинацию клавиш Ctrl+C, а после этого можете вставить из буфера текст. Безусловно окно, текст которого нужно скопировать, должно быть активным.
Для примера попробуем закрыть окно оснастки Службы при открытом окне свойств отдельной службы, при этом система на выдаст предупреждение: http://www.vistaxp.ru/vista_faq/fvista/8.8.png Текст, который попадет в буфер обмена будет таким: ---------------------------
Консоль управления (MMC)
---------------------------
Необходимо закрыть все диалоговые окна, прежде чем закрыть "Службы".
---------------------------
ОК
---------------------------
Быстрый переход к системным папкам
В Windows Vista есть возможность быстрого перехода в системные папки и оснастки Панели управления, используя команду shell
Например для быстрого перехода в папку SendTo, которая содержит ярлыки объектов, доступных в меню Отправить, достаточно в поле поиска меню Пуск написать команду Shell:SendTo. При выполнении команды будет открыто окно проводника в папке C:\Users\Имя_пользователя\AppData\Roaming\Microsoft\Windows\SendTo. Список доступных команд
shell:cookies shell:ChangeRemoveProgramsFolder shell:CommonDownloads
shell:nethood shell:Common Administrative Tools shell:CommonMusic
shell:PrintersFolder shell:Common AppData shell:CommonPictures
shell:System shell:Common Desktop shell:CommonVideo
shell:AddNewProgramsFolder shell:ConflictFolder shell:ConnectionsFolder
shell:Administrative Tools shell:Common Documents shell:Contacts
shell:AppData shell:Common Programs shell:ControlPanelFolder
shell:AppUpdatesFolder shell:Common Start Menu shell:CredentialManager
shell:Cache shell:Common Startup shell:CryptoKeys
shell:CD Burning shell:Common Templates shell:CSCFolder
shell:Default Gadgets shell:Desktop shell:Downloads
shell:DpapiKeys shell:Favorites shell:Fonts
shell:Gadgets shell:Games shell:GameTasks
shell:History shell:InternetFolder shell:Links
shell:Local AppData shell:LocalAppDataLow shell:LocalizedResourcesDir
shell:MAPIFolder shell:My Music shell:My Pictures
shell:My Video shell:MyComputerFolder shell:NetHood
shell:NetworkPlacesFolder shell:OEM Links shell:Original Images
shell:Personal shell:PhotoAlbums shell:Playlists
shell:PrintersFolder shell:PrintHood shell:Profile
shell:ProgramFiles shell:ProgramFilesCommon shell:ProgramFilesCommonX86
shell:ProgramFilesX86 shell:Programs shell:Public
shell:PublicGameTasks shell:Quick Launch shell:Recent
shell:RecycleBinFolder shell:ResourceDir shell:SampleMusic
shell:SamplePictures shell:SamplePlaylists shell:SampleVideos
shell:SavedGames shell:Searches shell:SendTo
shell:Start Menu shell:Startup shell:SyncCenterFolder
shell:SyncResultsFolder shell:SyncSetupFolder shell:SystemCertificates
shell:SystemX86 shell:Templates shell:TreePropertiesFolder
shell:UserProfiles shell:UsersFilesFolder shell:Windows Автор/Источник: OSzone --------------------------------------------------------------------------------
Понравилось-скачай, Скачал-напиши спасибо!
Совет друга: не пей слишком горячий чай - мочевой пузырь лопнет, ноги обожжешь!
|
| |
| |
| zuzich | Дата: Воскресенье, 13.09.2009, 22:17 | Сообщение # 11 |
|
Сержант
Группа: Пользователи
Сообщений: 23
Статус: Offline
| а есть ли возможность отключить "контроль учетных записей пользователей" для конкретной программы?
дело в том, что с недавних пор у меня установлена opera, при открытии программы и выходе в инет виста просит подтвердить, что эта прога запущена мной, это началось относительно недавно, не знаю по какой причине, изначально все открывалось без этого "контроля", можно ли снять этот "контроль" только при открыти этой проги, не отключая от "контроля" всю систему?
|
| |
| |
| alpanf | Дата: Понедельник, 14.09.2009, 12:26 | Сообщение # 12 |
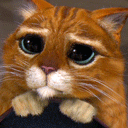 admin
Группа: Администраторы
Сообщений: 1347
Статус: Offline
| Можете почитать здесь (но способ на мой взгляд несколько сложный) читать и здесь
Понравилось-скачай, Скачал-напиши спасибо!
Совет друга: не пей слишком горячий чай - мочевой пузырь лопнет, ноги обожжешь!
|
| |
| |
| zuzich | Дата: Понедельник, 14.09.2009, 13:07 | Сообщение # 13 |
|
Сержант
Группа: Пользователи
Сообщений: 23
Статус: Offline
| да уж, действительно, сложноват, так то пошагово все описано и можно все сделать, но, пожалуй, я лучше приноровлюсь к тому что есть.. спасибо!
|
| |
| |
| alpanf | Дата: Среда, 23.02.2011, 13:41 | Сообщение # 14 |
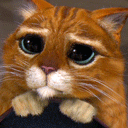 admin
Группа: Администраторы
Сообщений: 1347
Статус: Offline
| Как проверить состояние активации Windows Vista Для проверки состояния активации системы используйте утилиту командной строки (CMD) для запуска скрипта с аргументом отображения состояния активации.
В командной строке введите следующую команду:
slmgr.vbs -dli
Через несколько секунд вы увидите всплывающие окно, в котором будет указан статус активации. вверх Возможность копирования пути ярлыка в проводнике В Windows Vista есть возможность скопировать путь к файлу, не открывая его свойства.
Для этого нажмите правую клавишу мыши на файле удерживая при этом Shift и в открывшемся контекстном меню вы увидите пункт "Копировать как путь".
Если вы выберите этот пункт, то в буфер обмена скопируется полный путь к файлу. вверх Некорректно установлен (работает) CD/DVD-привод Чаще всего такая проблема может возникать после обновления до системы Windows Vista. Эта проблема может возникнуть, если миграция драйверов фильтра в стеке хранилища дисковода для оптических дисков в систему Windows Vista не была выполнена успешно. Для устранения проблемы удалите соответствующие драйверы фильтра. Для этого выполните следующие действия:
Нажмите кнопку Пуск, в поле Начать поиск введите regedit, затем выберите пункт regedit в списке Программы.
При получении запроса на ввод пароля администратора или подтверждения введите пароль или нажмите кнопку Продолжить.
Найдите и выберите следующий подраздел реестра:
HKEY_LOCAL_MACHINE\SYSTEM\CurrentControlSet\Control\Class\{4D36E965-E325-11CE-BFC1-08002BE10318}
В правой области щелкните правой кнопкой мыши параметр UpperFilters и выберите команду Удалить.
В правой области щелкните правой кнопкой мыши параметр LowerFilters и выберите команду Удалить.
Закройте редактор реестра и перезагрузите компьютер.
Примечание. После удаления разделов реестра UpperFilters и LowerFilters некоторые программы (например программы для записи компакт-дисков) могут перестать работать.
В этом случае необходимо будет переустановить все такие программы. Дополнительная информация Чтобы получить дополнительные сведения о драйверах фильтра, которые можно загружать в системе Windows Vista, запустите программу DevCon. Для этого выполните следующие действия:
Скачайте и извлеките программу DevCon.
Дополнительные сведения о получении и использовании данной программы см. в следующей статье базы знаний Майкрософт:
Использование программы с интерфейсом командной строки DevCon в качестве альтернативы диспетчеру устройств
Нажмите сочетание WinKey+R, в поле Открыть введите cmd и нажмите OK
В командной строке перейдите в каталог, в который были извлечены файлы программы DevCon.
Введите команду
devcon stack gencdrom
и нажмите клавишу ВВОД.
Появятся сведения, подобные приведенным ниже:
IDE\CDROM[имя]_____CDRW121032______1.08\5&60546BC&0&0.0.0
Name: [имя]
CDRW121032 Setup Class: {4D36E965-E325-11CE-BFC1-08002BE10318}
CDROM Upper filters: [имя_драйвера]
Controlling service: cdrom
Lower filters: [имя_драйвера] 1 matching device(s) found. вверх Как вернуть загрузчик Windows XP после удаления Windows Vista В случае, если Windows Vista была установлена после Windows XP на другой раздел диска, на первом разделе записывается загрузчик Windows Vista с выбором вариантов загрузки установленных операционных систем.
После удаления Windows Vista или форматирования раздела диска, на котором она была установлена, загрузчик по прежнему остается на первом разделе диска.
Для того, чтобы записать загрузчик Windows XP на первый раздел диска (логический диск C) выполните следующие действия:
Загрузитесь с установочного диска Windows Vista.
Выберите язык системы, месторасположения и ввода и нажмите Далее.
Нажмите ссылку Восстановление системы.
Выберите операционную систему для восстановления и нажмите Далее.
Примечание: если не отображается название операционной системы, которую необходимо восстановить, то установите драйверы RAID/SATA - это можно сделать нажав на кнопку Установка драйверов. Драйвер можно загрузить с дискеты, CD, HDD и USB.
В окне вариантов восстановления системы выберите опцию Командная строка.
Выполните команду
X:\boot\bootsect /nt52 c:
В команде буквой X обозначен СD/DVD-привод, а диск C является системным вверх Использование автозавершения имен файлов и папок при вводе пути в командной строке Когда в командной строке вы вручную вводите путь к каталогу, вам приходится иногда писать длинные пути.
C помощью автозавершения имен вы можете сэкономить время на вводе путей.
В режиме командной строки, когда необходимо написать имя каталога, подкаталога или файла, в котором сейчас находитесь, используйте Tab - поочередно нажимая клавишу табуляции вы сможете выбрать тот каталог или файл, который вам необходим.
Но если написать хотя бы первую букву имени каталога и нажать Tab, то сработает автозавершение имени.
Например, если нужно из корня диска C перейти в каталог "Documents and Settings", то достаточно написать cd d и нажать Tab - имя каталога будет подставлено автоматически. В дополнение к первому варианту есть еще более удобный - использование подстановочного символа * при вводе пути к папке в режиме командной строки.
Например, команда cd wind*\*em32\conf* позволит вам перейти к каталогу c:\windows\system32\config, согласитесь - это удобнее и быстрее, чем последовательный ввод имен каждого из подкаталогов или написания полного пути.
Обратите внимание, что при совпадении имен папок система не сможет перейти к какому-либо каталогу, например если бы мы написали cd wind*\*32\, то получили бы сообщение о невозможности найти путь, а все потому, что папка удовлетворяющая условию *32 не одна, по умолчанию в папке Windows есть и System32 и twain_32. вверх Как поместить свой логотип и информацию о сборщике компьютера в свойства системы Для того, чтобы поместить в свойства системы фирменную символику и информацию о сборщике компьютера проделайте следующее.
Создайте изображение в формате *.bmp размером 128 x 128 пикселей. (Возможно будут работать и другие размеры)
Сохраните полученный файл с именем Brand.bmp.
Скопируйте изображение в папку C:\Windows\System32\oobe (при условии, что Windows установлена на диске С)
Скопируйте код в текстовый файл, измените значение параметра Manufacturer на желаемое, затем сохраните полученный файл, присвоив ему расширение *.reg, запустите файл и согласитесь с добавлением данных в реестр.
Windows Registry Editor Version 5.00 [HKEY_LOCAL_MACHINE\SOFTWARE\Microsoft\Windows\CurrentVersion\OEMInformation]
“Logo”=”c:\\windows\\system32\\oobe\\Brand.bmp”
“Manufacturer”=”My Brand” Дополнительно смотрите информацию как сделать прозрачным фон у файла *.bmp: Transparent .bmp's вверх Как добавить дополнительный тип файлов для индексации встроенным поиском Для добавления дополнительного типа файлов выполните следующие действия.
В Панели управления откройте компонент "Параметры индексирования"
Нажмите кнопку Другие и перейдите на вкладку Типы файлов
Внизу в поле впишите расширение нового типа файлов и нажмите кнопку Добавить расширение вверх Копирование текста сообщений Windows в буфер обмена В Windows Vista/XP есть удобная возможность скопировать текст сообщений системы в буфер обмена. Это может пригодиться, например, для поиска решений определенной ошибки или информации о сообщениях системы. Для того чтобы скопировать текст ошибки или сообщения системы, просто нажмите комбинацию клавиш Ctrl+C, а после этого можете вставить из буфера текст. Безусловно окно, текст которого нужно скопировать, должно быть активным.
Для примера попробуем закрыть окно оснастки Службы при открытом окне свойств отдельной службы, при этом система на выдаст предупреждение: Текст, который попадет в буфер обмена будет таким:
---------------------------
Консоль управления (MMC)
---------------------------
Необходимо закрыть все диалоговые окна, прежде чем закрыть "Службы".
---------------------------
ОК
--------------------------- вверх Быстрый переход к системным папкам
В Windows Vista есть возможность быстрого перехода в системные папки и оснастки Панели управления, используя команду shell
Например для быстрого перехода в папку SendTo, которая содержит ярлыки объектов, доступных в меню Отправить, достаточно в поле поиска меню Пуск написать команду Shell:SendTo. При выполнении команды будет открыто окно проводника в папке C:\Users\Имя_пользователя\AppData\Roaming\Microsoft\Windows\SendTo.
Список доступных команд
shell:cookies shell:ChangeRemoveProgramsFolder shell:CommonDownloads
shell:nethood shell:Common Administrative Tools shell:CommonMusic
shell:PrintersFolder shell:Common AppData shell:CommonPictures
shell:System shell:Common Desktop shell:CommonVideo
shell:AddNewProgramsFolder shell:ConflictFolder shell:ConnectionsFolder
shell:Administrative Tools shell:Common Documents shell:Contacts
shell:AppData shell:Common Programs shell:ControlPanelFolder
shell:AppUpdatesFolder shell:Common Start Menu shell:CredentialManager
shell:Cache shell:Common Startup shell:CryptoKeys
shell:CD Burning shell:Common Templates shell:CSCFolder
shell:Default Gadgets shell:Desktop shell:Downloads
shell:DpapiKeys shell:Favorites shell:Fonts
shell:Gadgets shell:Games shell:GameTasks
shell:History shell:InternetFolder shell:Links
shell:Local AppData shell:LocalAppDataLow shell:LocalizedResourcesDir
shell:MAPIFolder shell:My Music shell:My Pictures
shell:My Video shell:MyComputerFolder shell:NetHood
shell:NetworkPlacesFolder shell:OEM Links shell:Original Images
shell:Personal shell:PhotoAlbums shell:Playlists
shell:PrintersFolder shell:PrintHood shell:Profile
shell:ProgramFiles shell:Progr amFilesCommon shell:ProgramFilesCommonX86
shell:ProgramFilesX86 shell:Programs shell:Public
shell:PublicGameTasks shell:Quick Launch shell:Recent
shell:RecycleBinFolder shell:ResourceDir shell:SampleMusic
shell:SamplePictures shell:SamplePlaylists shell:SampleVide os
shell:SavedGames shell:Searches shell:SendTo
shell:Start Menu shell:Startup shell:SyncCenterFolder
shell:SyncResultsFolder shell:SyncSetupFolder shell:SystemCertificates
shell:SystemX86 shell:Tem plates shell:TreePropertiesFolder
shell:UserProfiles shell:UsersFilesFolder shell:Windows вверх Восстановление ассоциирования файлов по умолчанию
Ниже представлены reg файлы, которые содержат значения по умолчанию параметров реестра для некоторых типов файлов. Данные файлы можно применять для восстановления ассоциирования типов файлов в состояние по умолчанию. avi com html jpg mpg tiff zip
bat dvr ico lnk msc vbs Аудио CD
bmp exe inf mp3 reg wma Папка
chm gif jpe mpe scr wmv Папка 2
cmd htm jpeg mpeg tif xps Диск Подробнее о том как импортировать reg файлы в реестр вы можете прочитать в этой статье: Импорт параметров реестра. вверх Как очистить кэш эскизов в Windows Vista Windows сохраняет копии всех эскизов графических файлов, файлов видео и документов и, благодаря этому, эскизы отображаются в проводнике быстро когда вы открываете папку, содержащую такие файлы.
Удаление кэша эскизов может понадобиться при возникновении проблем с их отображением. После удаления кэша эскизов они вновь будт записаны при обращении к папкам с обрабатываемыми типами файлов, таким образом пересоздастся кэш и возможно удастся решить проблему с отображением некоторых эскизов.
Для очистки кэша эскизов сделайте следующее.
Нажмите комбинацию клавишь WinKey+R, в поле Открыть напишите cleanmgr и нажмите OK
Выберите диск C: и после оценки объема отметьте "Эскизы" и нажмите OK
База сохраненных эскизов в Windows Vista глобальная, а не такая как в Windows XP, в которой кэш эскизов отдельной папки располагается непосредственно в этой папке.
По умолчанию кэш эскизов в Windows Vista хранится в папке
C:\Users\Имя_пользователя\AppData\Local\Microsoft\Windows\Explorer вверх Пропадают точки восстановления Windows Vista при загрузке Windows XP, установленной второй системой В Windows Vista точки восстановления создаются другим образом и не распознаются предыдущими версиями Windows. При конфигурации с двумя операционными системами после запуска более ранней версии Windows все точки восстановления, созданные Windows Vista, будут удалены. После запуска Windows Vista создание точек восстановления будет продолжено автоматически. В качестве решения возможно применение ограничения доступа к диску с Windows Vista при загрузке в Windows XP.
Для настройки такого ограничения выполните следующие действия. Загрузите Windows XP
Откройте редактор реестра: Пуск - Выполнить - regedit - ОК
Разверните последовательно указанные разделы: HKEY_LOCAL_MACHINE\SYSTEM\MountedDevices
Создайте подраздел с именем Offline
В новом подразделе создайте параметр типа DWORD с именем \\DosDevices\\D: и значением 1
Примечание. В имени раздела указывайте букву диска, на котором установлена Windows Vista.
Понравилось-скачай, Скачал-напиши спасибо!
Совет друга: не пей слишком горячий чай - мочевой пузырь лопнет, ноги обожжешь!
|
| |
| |
| alpanf | Дата: Среда, 23.02.2011, 13:47 | Сообщение # 15 |
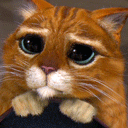 admin
Группа: Администраторы
Сообщений: 1347
Статус: Offline
| Пошаговое руководство по настройке и отслеживанию производительности системы в Windows Vista Монитор надежности и производительности Windows в операционной системе Windows Vista – это оснастка консоли управления MMC, в которой сочетается функциональность таких инструментов предыдущих версий ОС Windows, как журналы и оповещения производительности (PLA), советник по производительности сервера (SPA) и системный монитор. Эта оснастка предоставляет графический интерфейс для настройки групп сборщиков данных и сеансов трассировки событий. В данном руководстве рассматривается ее новый интерфейс, усовершенствованная функциональность и расширенные возможности.
Пошаговое руководство к настройке и отслеживанию производительности системы в Windows Vista Операционная система Microsoft® Windows Vista™ содержит монитор надежности и производительности Windows - оснастку консоли управления (MMC), в которой сочетается функциональность таких инструментов предыдущих версий ОС Windows, как журналы и оповещения производительности, советник по производительности сервера и системный монитор. Эта оснастка предоставляет графический интерфейс для настройки групп сборщиков данных и сеансов трассировки событий. В Vista также включена оснастка MMC “Монитор стабильности системы”, отслеживающая изменения в системе и сопоставляющая их с изменениями в стабильности работы, отображая это соотношение в графическом виде.
Что такое отслеживание производительности и надежности системы? Хотя забота о функционировании операционной системы в организации в целом лежит на ИТ-специалистах, индивидуальных пользователей в первую очередь затрагивают характеристики производительности и надежности систем, установленных на их компьютерах. В большинстве случаев ИТ-специалист будет определять и устранять проблемы на компьютерах пользователей с помощью инструментов производительности и надежности, содержащихся в операционной системе.
Производительность В общем смысле производительность – это скорость, с которой компьютер выполняет приложения и системные задачи. Общая производительность системы может быть ограничена скоростью доступа к данным на жестких дисках, количеством оперативной памяти, доступной для выполняющихся процессов, скоростью процессора или пропускной способностью сетевых интерфейсов. После определения возможностей аппаратной части компьютера можно проверить использование доступных ресурсов каждым из приложений и процессов. Всесторонний анализ производительности, учитывающий потребности приложений и имеющиеся ресурсы, позволяет ИТ-специалистам планировать дальнейшее развитие компьютерных систем в соответствии с растущим требованиям. Монитор надежности и производительности Windows содержит набор инструментов, позволяющий отслеживать влияние приложений и служб на производительность, а также задавать вывод предупреждений или выполнение определенных действий при превышении указанных пределов нагрузки на систему.
Надежность Мера надежности системы определяется тем, насколько редко в ней происходят отклонения от заданного, ожидаемого функционирования. Снижение надежности может происходить в результате отказа приложений, остановки и перезапуска служб, нарушений в работе драйверов или, в худшем случае, сбоев операционной системы. Оснастка MMC «Монитор стабильности системы» наглядно отображает уровень стабильности системы, а также позволяет отслеживать события, что помогает определять причины снижения надежности. Регистрация не только ошибок (таких как сбои памяти, жестких дисков, драйверов, приложений и операционной системы), но также и ключевых событий, связанных с изменением конфигурации системы (таких как установка новых приложений, драйверов или обновлений операционной системы), позволяет видеть совместно историю изменений конфигурации и надежности системы и в случае необходимости находить способы для возврата к оптимальному уровню надежности.
Что нового в средствах отслеживания уровня производительности и надежности Ключевыми новшествами в средствах отслеживания производительности и надежности в Windows Vista являются: Экран представления ресурсов, позволяющий ИТ-специалистам в реальном времени следить за использованием ресурсов процессора, жесткого диска, сети и оперативной памяти, а также определять уровень потребления ресурсов каждым процессом. Отчет монитора стабильности системы, в котором учитываются изменения конфигурации (в том числе установка приложений, обновления операционной системы и драйверов), а также рассчитывается индекс стабильности системы (понижающимся в результате сбоев в работе операционной системы, приложений, драйверов и аппаратной части компьютера). Группы сборщиков данных, формирующие сборщики данных в модули, пригодные для последующего использования различными средствами отслеживания производительности. Унифицированная конфигурация свойств, снабженная возможностью выполнения задач по расписанию. Журналы и оповещения производительности, включающие выполнение сбора данных по расписанию, обладающие улучшенными характеристиками безопасности и возможностями повторного использования конфигураций. Советник по производительности сервера с возможностью создания диагностических отчетов. Возможность создания журналов с помощью мастеров и шаблонов.
Кому будет полезно использование монитора надежности и производительности Windows Данное руководство предназначено для следующих категорий пользователей: ИТ-специалисты и аналитики, занимающиеся оценкой продукта Планировщики и разработчики корпоративной ИТ-инфраструктуры Опытные пользователи.
Преимущества использования монитора надежности и производительности Windows Наиболее важное преимущество монитора надежности и производительности Windows перед такими инструментами из предыдущих версий Windows, как журналы и оповещения производительности, советник по производительности сервера и системный монитор – это совмещение их возможностей в едином интерфейсе при тех же методах определения данных для сбора. Группы сборщиков данных позволяют сохранять наборы счетчиков для повторного использования.
Понравилось-скачай, Скачал-напиши спасибо!
Совет друга: не пей слишком горячий чай - мочевой пузырь лопнет, ноги обожжешь!
|
| |
| |
| alpanf | Дата: Среда, 23.02.2011, 13:51 | Сообщение # 16 |
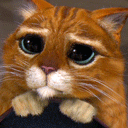 admin
Группа: Администраторы
Сообщений: 1347
Статус: Offline
| продолжение >>>>>>>> В этом руководстве Примеры основных вариантов использования средств отслеживания производительности и надежности Пример 1: наблюдение за общим состоянием системы с помощью представления ресурсов Пример 2: наблюдение за выбранными аспектами состояния системы с помощью монитора производительности Пример 3: создание групп сборщиков данных в системном мониторе Пример 4: создание файлов журналов с помощью группы сборщиков данных Пример 5: просмотр и интерпретация файлов журналов в системном мониторе Пример 6: наблюдение за стабильностью системы с помощью монитора стабильности системы
Примеры основных вариантов использования средств отслеживания производительности и надежности В данном руководстве рассматривается шесть вариантов использования оснасток консоли управления MMC “Монитор надежности и производительности Windows” и «Монитор стабильности системы”. Выполнение приведенных примеров поможет улучшить понимание взаимодействия новых инструментов и работы системы в целом.
Пример 1: наблюдение за общим состоянием системы с помощью представления ресурсов
Обзор: наблюдение за общим состоянием системы с помощью представления ресурсов Начальной страницей монитора надежности и производительности Windows является экран представления ресурсов. Запуск консоли с правами администратора позволяет отслеживать использование и производительность процессора, жесткого диска, сети и оперативной памяти в реальном времени. Дополнительная информация, в том числе сведения об использовании ресурсов конкретными процессами, доступна при раскрытии панелей, соответствующих четырем видам ресурсов.
Необходимые условия для наблюдения общего состояния системы с помощью представления ресурсов Перед выполнением данной задачи убедитесь, что: На компьютере установлена ОС Windows Vista. Вы обладаете правами администратора. Необходимость иметь права администратора связана с особенностью в Windows Vista, описанной в следующем разделе.
Особенности наблюдении общего состояния системы с помощью представления ресурсов В окне «Представление ресурсов» отображается информация из сеанса поставщика трассировки ядра Windows. Для того чтобы использовать этого поставщика, необходимо войти в систему с правами администратора или запустить монитор надежности и производительности Windows с повышенными привилегиями. Если консоль запущена без достаточных прав, на экране представления ресурсов не будет отображена актуальная информация о системе. При нажатии на кнопку Запустить монитор ресурсов (зеленая стрелка в панели инструментов) будет выведено следующее сообщение: Этот поставщик трассировки ядра Windows уже используется другим сеансом трассировки. Получение управления над ним может привести к нарушению нормальной работы текущего владельца. При выборе варианта Взять на себя управление сеансом доступ будет запрещен. Для запуска консоли с повышенными привилегиями необходимо войти в систему с правами администратора или выполнить инструкции, приведенные ниже.
Последовательность действий при наблюдении за общим состоянием системы с помощью представления ресурсов Для того чтобы начать использовать представление ресурсов, запустите монитор надежности и производительности Windows. Запуск монитора надежности и производительности Windows
Войдите в систему с правами администратора. В меню Пуск выберите Все программы, затем Стандартные, щелкните правой кнопкой мыши пункт Командная строка и выберите в контекстном меню команду Запуск от имени администратора Наберите в командной строке perfmon.exe и нажмите Enter. Консоль откроется на экране представления ресурсов. Четыре двигающихся графика в панели Обзор ресурсов отображают использование процессора, жесткого диска, сети и оперативной памяти в реальном времени. Под графиками расположены раскрывающиеся панели с подробной информацией о каждом ресурсе. Просмотреть эти сведения можно после нажатия стрелки вниз на правой стороне каждой панели.
ЦП В панели ЦП отображается текущая загрузка процессора в процентах. В развернутой панели доступна следующая информация: Образ: Приложение, использующее ресурсы процессора. ID процесса: Идентификатор процесса, запущенного приложением. Счетчик потоков: Количество потоков, запущенных данным приложением. ЦП: Текущая загрузка процессора данным приложением. Среднее для ЦПУ: Средняя загрузка процессора данным приложением, выраженная в процентах от общей мощности процессора.
Диск В панели Диск отображается общая текущая активность чтения-записи. В развернутой панели доступна следующая информация: Образ: Приложение, использующее ресурсы жесткого диска. ID процесса: Идентификатор процесса, запущенного приложением. Файл: Файл, в данный момент записываемый или читаемый приложением. Чтение: Текущая скорость (байт/мин), с которой данные читаются из файла. Запись: Текущая скорость (байт/мин), с которой данные записываются в файл. Всего: Текущий объем данных (байт/мин), читаемых и записываемых данным приложением.
Сеть В панели Сеть отображается текущая загрузка сетевых интерфейсов (Кбит/c). В развернутой панели доступна следующая информация: Образ: Приложение, использующее ресурсы сети. ID процесса: Идентификатор процесса, запущенного приложением. Адрес: Сетевой адрес, с помощью которого локальный компьютер обменивается данными в сети. Может выглядеть как имя компьютера – при взаимодействии с другими компьютерами в той же локальной сети, либо как IP-адрес, либо как полное доменное имя. Отправлено: Скорость (Кбит/с), с которой приложение в данный момент передает данные. Получено: Скорость (Кбит/с), с которой приложение в текущий момент принимает данные. Всего: Общий объем данных (Кбит/c), передаваемых и принимаемых приложением в данный момент .
Память В панели Память отображается текущее количество ошибок страниц в секунду и количество занятой физической памяти в процентах. Примечание Ошибка страницы происходит, когда страница по запрашиваемому адресу более не находится в физической памяти и была заменена либо доступна из вспомогательного файла. Это не является неполадкой. В развернутой панели доступна следующая информация: Образ: Приложение, использующее ресурсы оперативной памяти. ID процесса: Идентификатор процесса, запущенного приложением. Ошибок страниц: Количество ошибок страницы, произошедших на данный момент в результате работы приложения. Рабочий набор: Количество страниц, в данный момент находящихся в памяти для данного приложения.
Пример 2: наблюдение за выбранными аспектами состояния системы с помощью монитора производительности
Обзор: наблюдение за выбранными аспектами состояния системы с помощью монитора производительности В мониторе производительности отображаются встроенные счетчики производительности Windows, работающие в реальном времени или предоставляющие хронологический отчет. Счетчики производительности можно добавить в монитор производительности путем простого перетаскивания мышью либо с помощью создания групп сборщиков данных. Различные виды графиков предоставляют наглядное отображение отчетов, а созданные наборы счетчиков можно экспортировать в качестве групп сборщиков данных для использования с различными функциями ведения журнала и измерения производительности. В данном примере необходимо будет добавить счетчики производительности в системном мониторе, понаблюдать их работу в реальном времени и научиться останавливать отображение показаний для изучения текущего состояния системы.
Необходимые условия для наблюдения за выбранными аспектами состояния системы с помощью системного монитора Перед выполнением данной задачи убедитесь, что: На компьютере установлена ОС Windows Vista. Вы обладаете правами администратора. Необходимость иметь права администратора связана с особенностью в Windows Vista, описанной в следующем разделе.
Особенности наблюдения выбранных аспектов состояния системы с помощью системного монитора Некоторые сборщики данных, используемые в системном мониторе, отображают информацию из сеанса поставщика трассировки ядра Windows. Для того чтобы использовать этого поставщика, необходимо войти в в систему с правами администратора или запустить монитор надежности и производительности Windows с повышенными привилегиями.
Последовательность действий при наблюдении за выбранными аспектами состояния системы с помощью системного монитора Для того чтобы начать использовать системный монитор, запустите монитор надежности и производительности Windows. Запуск системного монитора из монитора надежности и производительности Windows
Войдите в систему компьютера с правами администратора. В меню Пуск выберите Все программы, затем пункт Стандартные, щелкните правой кнопкой мыши пункт Командная строка и выберите в контекстном меню команду Запуск от имени администратора. В командной строке выполните команду perfmon.exe. Консоль откроется на экране представления ресурсов. В области навигации разверните узел Средства наблюдения и выберите пункт Системный монитор. К текущему виду системного монитора можно добавить сборщики данных или группы сборщиков данных. Добавление счетчиков к текущему виду системного монитора
В меню над экраном системного монитора нажмите кнопку Добавить либо щелкните правой кнопкой мыши где угодно на графике и выберите Добавить счетчики… Откроется диалоговое окно Добавить счетчики. 2. Выберите локальный компьютер из раскрывающегося списка Выбрать счетчики с компьютера: В разделе Имеющиеся счетчики выберите счетчики для отображения в системном мониторе. В данном примере будут использованы следующие счетчики: В разделе «Память»:
% процент использования выделенной памяти
Ошибок страниц/сек В разделе «Физический диск»:
Скорость чтения с диска (байт/сек)
Обращений записи на диск/сек
Скорость записи на диск (байт/сек)
Обращений чтения с диска/сек В разделе «Процессор»:
Процент времени бездействия
Прерываний/сек В разделе Система:
Потоки Более подробная информация доступна в следующем разделе. После завершения выбора счетчиков нажмите кнопку OK. Диалоговое окно «Добавить счетчики» Для отображения описания группы счетчиков, выбранных в списке, установите флажок Отображать описание в левом нижнем углу окна. Описание будет меняться в соответствии с выбранной группой. Чтобы увидеть счетчики, доступные в данной группе, нажмите кнопку со стрелкой справа от названия группы. Чтобы добавить всю группу счетчиков, выделите название группы и нажмите кнопку Добавить.
Примечание Для просмотра доступных счетчиков в выделенной группе нажмите кнопку со стрелкой вниз. Если выделен один счетчик из группы, только он будет добавлен после нажатия кнопки Добавить. Чтобы добавить отдельные счетчики, раскройте соответствующую группу, нажав кнопку со стрелкой вниз, выделите нужный счетчик и нажмите кнопку Добавить.
Примечание Можно выбрать несколько счетчиков из группы, удерживая нажатой клавишу CTRL. После завершения выбора всех нужных счетчиков нажмите кнопку Добавить. Чтобы добавить счетчики только для выбранных процессов, выделите название группы, затем выделите нужный процесс из списка в разделе Экземпляры выбранного объекта и нажмите кнопку Добавить. На один и тот же счетчик могут влиять несколько процессов, поэтому предоставляется возможность учитывать только изменения, вносимые выбранным процессом.
Примечание Если экземпляры счетчиков не выбраны, будут учитываться все процессы для данного счетчика. Чтобы найти экземпляры для данного счетчика, выберите группу или раскройте группу и выберите нужный счетчик, а затем введите имя процесса в поле со списком под разделом Экземпляры выбранного объекта и нажмите кнопку Поиск. Введенное название процесса будет добавлено в раскрывающийся список для упрощения повторного поиска. Если поиск не принес результатов, для очистки поля поиска нужно выбрать другую группу. Если для данного счетчика или группы счетчиков недоступны разные экземпляры, функция поиска будет недоступна.
Отображение данных на счетчиках в системном мониторе
По умолчанию в системном мониторе данные отображаются в виде простого графика (Строка). На экран выводится информация за последние две минуты, смещающаяся слева направо, вдоль оси X. Это позволяет наблюдать изменения в показаниях каждого счетчика за короткий период времени. Чтобы увидеть информацию о конкретном счетчике на графике, наведите на соответствующую линию курсор. Изменить способ отображения информации для данного набора модулей сбора данных можно с помощью пункта меню Изменить тип диаграммы в панели инструментов. Опция Линейчатая гистограмма отображает информацию в реальном времени, позволяя отслеживать изменения в показаниях каждого счетчика. Опция Отчет отображает текущие значения для выбранных счетчиков в текстовом формате. Под графиками отображаемые счетчики перечислены в легенде вместе со следующими параметрами: цвет соответствующей линии (Цвет), масштаб времени отображения (Шкала), название (Счетчик), процесс (Экземпляр) – в данном примере выбраны все процессы для каждого счетчика, Родитель (не используется, если выбраны все процессы), Объект и Компьютер. С помощью флажка в каждой строке можно включить отображение каждого счетчика или выключить его без удаления счетчика из списка. Над легендой отображается информация о выделенном в данный момент счетчике. С помощью кнопки Выделить можно выделить отображаемую для выбранного счетчика линию на графике. Повторное нажатие кнопки Выделить вернет линии обычный вид. Изменить параметры отображения выбранного счетчика можно, кликнув по нему правой кнопкой мыши и выбрав в контекстном меню пункт Свойства. Откроется окно Свойства: Системный монитор на вкладке Данные. Настройки производятся с помощью раскрывающихся меню. С помощью кнопки Не изменять отображениеНе изменять отображениеНН в панели инструментов можно остановить движение графика и изучить показания на данный момент. Чтобы продолжить наблюдение с того момента, когда график был остановлен, следует нажать кнопку Разрешить изменять отображение. Кнопка Обновить данные позволяет просматривать произошедшие изменения через равные промежутки времени. Если движение графика было остановлено в режиме Строка, при возобновлении движения протяженность временного промежутка по оси X изменится. Примечание После завершения работы с данным примером не закрывайте консоль. Сборщики данных, отображающиеся в системном мониторе, будут использованы в следующем примере.
Понравилось-скачай, Скачал-напиши спасибо!
Совет друга: не пей слишком горячий чай - мочевой пузырь лопнет, ноги обожжешь!
|
| |
| |
| alpanf | Дата: Среда, 23.02.2011, 13:53 | Сообщение # 17 |
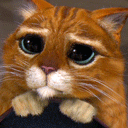 admin
Группа: Администраторы
Сообщений: 1347
Статус: Offline
| Пример 3: создание групп сборщиков данных в системном мониторе
Обзор: создание групп сборщиков данных в системном мониторе Наблюдение в реальном времени за сборщиками данных – только один из способов работы с системным монитором. После создания набора счетчиков, отображающих необходимую информацию в реальном времени, можно сохранить его в качестве группы сборщиков данных – одного из основных компонентов системы наблюдения и отчетов о производительности в мониторе надежности и производительности Windows. С помощью создания групп сборщиков данных различные модули сбора данных организуются в единые компоненты, использующиеся для наблюдения за производительностью и создания отчетов. В данном примере необходимо будет создать группу сборщиков данных из счетчиков, выбранных для отображения информации в реальном времени в системном мониторе.
Необходимые условия для создания группы сборщиков данных в системном мониторе Перед выполнением этой задачи убедитесь, что: На компьютере установлена ОС Windows Vista. Вы обладаете правами администратора. Необходимость иметь права администратора связана с особенностью в Windows Vista, описанной в следующем разделе. Монитор надежности и производительности Windows запущен. В системном мониторе выбран хотя бы один счетчик для отображения.
Особенности создания групп сборщиков данных в системном мониторе Некоторые сборщики данных, используемые в системном мониторе, отображают информацию из сеанса поставщика трассировки ядра Windows. Для того чтобы использовать этого поставщика, необходимо войти в систему с правами администратора или запустить монитор надежности и производительности Windows с повышенными привилегиями.
Последовательность действий для создания группы сборщиков данных в системном мониторе
Создание группы сборщиков данных в системном мониторе
Вернитесь к виду счетчиков из предыдущего примера. Если эти данные не сохранились, откройте системный монитор и создайте заново набор счетчиков, которые будут сохранены в качестве группы сборщиков данных. В консоли раскройте навигационное дерево, щелкните правой кнопкой мыши пункт Системный монитор, выберите в контекстном меню команду Создать, а затем пункт Группа сборщиков данных. Запустится мастер создания новой группы сборщиков данных. В создаваемую группу будет записываться информация, содержащаяся в текущем виде системного монитора. Введите имя для создаваемой группы сборщиков данных и нажмите кнопку Далее. В каталоге Корневая папка будет сохраняться информация, собираемая группой сборщиков данных. Измените это значение, если необходимо сохранить данные в другом месте. Нажмите кнопку Далее, если нужно определить пользователя, от имени которого будет использоваться эта группа сборщиков данных, либо кнопку Готово для сохранения данных и выхода. После нажатия кнопки Далее можно будет настроить группу сборщиков данных на запуск от имени определенного пользователя. Нажмите кнопку Изменить..., чтобы ввести имя и пароль пользователя, отличающегося от заданного по умолчанию. Группа сборщиков данных должна запускаться пользователем с правами администратора. Нажмите кнопку Готово, чтобы вернуться в консоль. Для того чтобы просмотреть свойства созданной группы сборщиков данных или внести в нее дополнительные изменения, установите флажок Открыть свойства группы сборщиков данных. Для того чтобы немедленно запустить созданную группу сборщиков данных и начать сохранение данных в папке, указанной в пункте 4, установите флажок Запустить группу сборщиков данных сейчас. Пример 4: создание файлов журналов с помощью группы сборщиков данных
Обзор: создание файлов журналов с помощью группы сборщиков данных Информацию о производительности системы, поступающую от выбранных модулей сбора данных, можно сохранять в виде журналов для последующего просмотра.
Примечание Файлы журналов, созданные группами сборщиков данных в Windows Vista, не совместимы с предыдущими версиями Windows. Однако журналы, созданные в более ранних версиях Windows, могут быть просмотрены в Windows Vista.
Необходимые условия для создания файлов журналов групп сборщиков данных Перед выполнением этой задачи убедитесь, что: На компьютере установлена Windows Vista. Вы обладаете правами администратора. Необходимость иметь права администратора связана с особенностями Windows Vista, описанными в соответствующих разделах. Монитор надежности и производительности Windows запущен. Была создана и сохранена по меньшей мере одна группа сборщиков данных (можно использовать группу сборщиков данных, созданную в примере 3).
Последовательность действий при создании файлов журналов групп сборщиков данных Группа сборщиков данных создает файл журнала по умолчанию. Для каждой группы сборщиков данных можно указать параметры сохранения, такие как включение данных о журнале в имя файла, перезапись или добавление данных, а также ограничение размера файла. Настройка свойств ведения журнала групп сборщиков данных
В мониторе надежности и производительности Windows раскройте навигационное дерево и выделите пункт Группы сборщиков данных. В списке основного окна оснастки щелкните правой кнопкой мыши название группы сборщиков данных, которую необходимо настроить и выберите в контекстном меню пункт Свойства. На вкладке Общие можно добавить описание или ключевые слова для выбранной группы сборщиков данных. На вкладке Папка в поле Корневая папка отображается основная папка, в которой будут сохраняться файлы журналов для данной группы сборщиков данных. Опция Вложенная папка позволяет указать вложенную папку для хранения файлов журнала. Нажмите стрелку справа от поля Формат имени вложенной папки, чтобы указать формат имени папки в соответствии с датой, временем и серийным номером файла журнала. Все изменения, вносимые в параметры каталога сохранения файлов журналов, будут отображаться внизу страницы в поле Образец имени папки. На вкладке Расписание нажмите кнопку Добавить, чтобы создать расписание. В разделе Активный диапазон указывается время начала, и, если установлен флажок Срок действия, время окончания сбора данных. В разделе Запуск устанавливает время создания нового журнала. Вместе с этим можно указать, по каким дням недели будет производиться сбор данных. На вкладке Условие остановки в случае необходимости указываются условия, при которых сбор данных в группе сборщиков данных будет остановлен. Поставьте флажок Общая длительность и определите единицы измерения времени (Единицы) и продолжительность сбора данных. Если снять флажок Общая длительность, время сбора данных не будет ограничено. В разделе Пределы поставьте флажок Когда достигнут предел, перезапустите группу сборщиков данных, чтобы перезапустить группу сборщиков данных по достижении определенного предела, если нужен сегментированный журнал. Снимите флажок, чтобы сбор данных по достижении предела прекращался без перезапуска. Определить способ сегментирования журналов и условия прекращения сбора данных можно с помощью установки флажков и указания параметров в разделах Длительность и/или Максимальный размер. Если срок окончания сбора данных на вкладке Расписание превосходит срок, указанный на вкладке Условие остановки, этот последний параметр будет иметь приоритет. Пример 5: просмотр и интерпретация файлов журналов в системном мониторе Обзор: просмотр и интерпретация файлов журналов в системном мониторе Системный монитор позволяет просматривать журналы, созданные ранее группами сборщиков данных. Все опции отображения информации в реальном времени доступны и для просмотра журналов. В данном примере вы научитесь открывать файлы журналов в системном мониторе и работать с их отображением.
Необходимые условия для просмотра и интерпретации файлов журналов в системном мониторе Перед выполнением этой задачи убедитесь, что: На компьютере установлена Windows Vista. Вы обладаете правами администратора Требование иметь права администратора связано с особенностями Windows Vista. Монитор надежности и производительности Windows запущен. Имеется по крайней мере один файл журнала ранее созданной группы сборщиков данных.
Последовательность действий при просмотре и интерпретации файлов журналов в системном мониторе Открытие файла журнала в системном мониторе
Войдите в систему с правами администратора. В меню Пуск выберите Все программы, затем пункт Стандартные, щелкните правой кнопкой мыши пункт Командная строка и выберите в контекстном меню Запуск от имени администратора. Выполните в командной строке команду perfmon.exe и нажмите клавишу Enter. Консоль откроется на экране представления ресурсов. В навигационном дереве раскройте группу Средства наблюдения и выберите пункт Системный монитор.
Важно: Если в данный момент работает только одна группа сборщиков данных (DCS), перед выполнением следующего шага остановите ее, щелкнув правой кнопкой мыши по ее названию в навигационном дереве и выбрав пункт Стоп в контекстном меню. В панели инструментов системного монитора нажмите кнопку Просмотр данных журнала (или сочетание клавиш Ctrl+L), чтобы загрузить данные из файла журнала. Откроется диалоговое окно Свойства: Системный монитор на вкладке Источник. Выберите радио-кнопку Файлы журнала и нажмите кнопку Добавить... Перейдите в корневую папку, указанную в примере 4 и выберите файл журнала группы сборщиков данных. Нажмите кнопку Применить, затем кнопку OK. Просмотр файла журнала в системном мониторе
По умолчанию данные журнала отображаются в виде простого графика (Строка). По оси X отмечается время, в течение которого велся журнал. Чтобы ограничить просмотр выбранным промежутком времени, перетащите мышью границы нужного отрезка (он будет выделен) и нажмите кнопку Масштаб либо сочетание клавиш Ctrl+Z. Чтобы воспроизвести записанные в журнал показания счетчиков подобно отображению графиков в системном мониторе в реальном времени, нажмите кнопку Разрешить изменять отображение. Прочие настройки отображения те же, что были описаны в примере 2 (просмотр состояния системы в реальном времени).
Понравилось-скачай, Скачал-напиши спасибо!
Совет друга: не пей слишком горячий чай - мочевой пузырь лопнет, ноги обожжешь!
|
| |
| |
| alpanf | Дата: Среда, 23.02.2011, 13:54 | Сообщение # 18 |
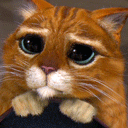 admin
Группа: Администраторы
Сообщений: 1347
Статус: Offline
| Пример 6: наблюдение за стабильностью системы с помощью монитора стабильности системы
Обзор: Наблюдение за стабильностью системы с помощью монитора стабильности системы Монитор стабильности системы – это оснастка консоли управления (MMC), позволяющая наблюдать за общим уровнем и тенденциями изменения стабильности системы, а также получать детальную информацию об отдельных событиях, способных повлиять на стабильность. Монитор стабильности системы начинает сбор данных с момента установки системы. В данном примере вы познакомитесь с диаграммой стабильности системы, а также с подробной информацией о событиях, с помощью которой монитор стабильности системы вычисляет индекс стабильности.
Необходимые условия для наблюдения за стабильностью системы с помощью монитора стабильности системы Перед выполнением этой задачи убедитесь, что: На компьютере установлена ОС Windows Vista. С момента установки система проработала не менее 24 часов. При выполнении этой задачи на только что установленной системе будет доступна только минимальная информация о событиях, влияющих на надежность. Для получения полных сведений необходимо будет повторить эту задачу после установки приложений и аппаратных компонентов. Вы обладаете правами администратора. Необходимость иметь права администратора связана с особенностью в Windows Vista, описанной в следующем разделе.
Особенности наблюдения за стабильностью системы с помощью монитора стабильности системы На выполнение задачи могут повлиять следующие особенности: Данные, используемые монитором стабильности системы, доступны только для учетных записей с правами администратора. Для просмотра диаграммы стабильности системы необходимо иметь права администратора либо запустить консоль MMC с повышенными привилегиями. Windows должна проработать не менее 24 часов, прежде чем на диаграмме стабильности системы начнет отображаться информация. До истечения 28 дней с момента начала сбора информации монитором стабильности системы индекс стабильности будет отображаться на графике в виде пунктирной линии, обозначая, что необходимое основание для измерений еще отсутствует.
Последовательность действий при наблюдении за стабильностью системы с помощью монитора стабильности системы Запуск монитора стабильности системы из монитора надежности и производительности Windows
Войдите в систему с правами администратора. В меню Пуск выберите Все программы, затем пункт Стандартные, щелкните правой кнопкой мыши пункт Командная строка и выберите в контекстном меню Запуск от имени администратора. В командной строке введите mmc.exe и нажмите клавишу Enter. Запустится консоль MMC. В меню Консоль выберите пункт Добавить или удалить оснастку…, выберите из списка доступных оснасток Монитор стабильности системы, нажмите кнопку Добавить, а затем кнопку OK. В навигационном дереве выберите Монитор стабильности системы. В верхней половине монитора стабильности системы располагается диаграмма стабильности системы и календарь для выбора даты или промежутка времени для отображения. Чтобы увидеть график, отображающий информацию за весь доступный период времени, выберите Выделить все. Чтобы просмотреть данные за конкретный день, выберите его в календаре. Монитор стабильности системы сохраняет информацию о событиях, влияющих на стабильность и надежность системы за год. Диаграмма стабильности системы отображает изменяющийся индекс стабильности за последний месяц. Внизу диаграммы стабильности системы находятся пять панелей, содержащих различные категории событий, влияющих на меру стабильности системы. Каждую панель можно раскрыть, нажав на значок «плюс» (+), и просмотреть данные на указанную дату или период времени. Данные классифицированы следующим образом:
Установка или удаление программ В этой категории учитываются установки и удаления программного обеспечения, включая операционную систему, обновления Windows, драйверы и приложения. Программа: операционная система, название приложения, драйвера, обновления Windows. Версия: версия операционной системы, приложения или драйвера (для обновлений Windows этот параметр не отображается). Активность: обозначение события – установка или удаление. Состояние активности: обозначение исхода события – успешное или ошибка. Дата: дата события.
Ошибки приложений В этой категории учитываются сбои приложений и их зависания (в том числе закрытия не отвечающих приложений). Приложение: имя исполняемого файла сбойного приложения. Версия: номер версии приложения. Тип неполадки: обозначение причины ошибки приложения - зависание или сбой. Дата: дата ошибки приложения.
Неполадки оборудования В этой категории учитываются сбои в работе жесткого диска (DFD) и оперативной памяти (WMD). Тип компонента: обозначение компонента, в котором произошел сбой (жесткий диск или оперативная память). Устройство: устройство, в котором произошел сбой. Тип неполадки: обозначение причин сбоев. Для жесткого диска – был ли причиной поврежденный диск или поврежденный сектор; для оперативной памяти – повреждение модуля памяти. Дата: дата сбоя в оборудовании.
Неполадки Windows В этой категории учитываются сбои в работе операционной системы, при ее загрузке и использовании спящего режима. Тип неполадки: обозначение события – ошибка при загрузке (Boot Failure), сбой в работе операционной системы (OS Crash), неполадка при использовании спящего режима (Sleep Failure). Версия: версии операционной системы и пакета обновлений. Подробности неполадки: Код ошибки. Обнаруженная проблема. Запрет на исполнение/работу компонента или его сбой при входе в спящий режим. Дата: Дата сбоя Windows.
Разные неполадки В этой категории отслеживаются ошибки, влияющие на стабильность системы и не вошедшие в предыдущие категории (включая случаи неожиданного завершения работы операционной системы). Тип неполадки: Указывает на событие, приведшее к непредвиденному завершению работы системы. Версия: Содержит номер версии операционной системы и пакета обновления. Подробности неполадки: Указывает на ненормальное завершение работы системы Дата: Содержит дату возникновения ошибки.
Понравилось-скачай, Скачал-напиши спасибо!
Совет друга: не пей слишком горячий чай - мочевой пузырь лопнет, ноги обожжешь!
|
| |
| |
| bosss | Дата: Понедельник, 18.04.2011, 20:58 | Сообщение # 19 |
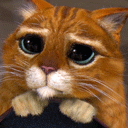 Генералиссимус
Группа: Администраторы
Сообщений: 72
Статус: Offline
| после установки Sp1 первоначальные данные сохраняются и Виста весит на один гиг больше. Как раз для этого случая есть специальная утилита от Microsoft под названием “Windows Vista SP1 File Removal Tool” (vsp1cln.exe). Эта программа включена в SP1, поэтому вам даже не потребуется её скачивать из интернета. Для запуска “Windows Vista SP1 File Removal Tool”, откройте окно командной строки (cmd.exe), или просто нажмите комбинацию клавиш “WIN + R” и введите следующую команду: vsp1cln.exe
|
| |
| |
| bosss | Дата: Понедельник, 18.04.2011, 20:58 | Сообщение # 20 |
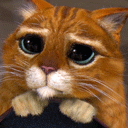 Генералиссимус
Группа: Администраторы
Сообщений: 72
Статус: Offline
| Удаление установочных файлов SP1 для Windows Vista
Если вы считаете, что не будетe удалять Пакет обновлений SP1 из системы, то можете очистить жесткий диск от установочных файлов SP1. Наберите в поисковой строке команду "vsp1cln.exe" и запустите ее. У вас запустится утилита "Средство очистки пакета обновления 1 для Windows Vista", которая позволит высвободить дополнительное место на жёстком диске (около 700 Мб).
|
| |
| |
| bosss | Дата: Понедельник, 18.04.2011, 20:59 | Сообщение # 21 |
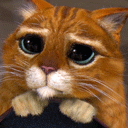 Генералиссимус
Группа: Администраторы
Сообщений: 72
Статус: Offline
| Восстановление корзины в Windows Vista
Часто пользователи вместо пункта контекстного меню "Очистить корзину" ошибочно выбирают пункт "Удалить", что приводит к удалению Корзины с Рабочего стола. Чтобы восстановить Корзину, выбираем в контекстном меню Рабочего стола пункт "Персонализация". В левой части открывшего окна выбираем кнопку "Изменить значки рабочего стола". В новом окне нужно поставить галочку напротив пункта "Корзина". Также можно поставить галочки на другие необходимые ярлыки на рабочем столе (Компьютер, Документы). Удаленная корзина вернется на рабочий стол.
|
| |
| |
| bosss | Дата: Понедельник, 18.04.2011, 20:59 | Сообщение # 22 |
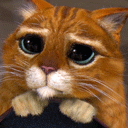 Генералиссимус
Группа: Администраторы
Сообщений: 72
Статус: Offline
| Почему Windows Vista занимает очень много оперативной памяти?
ответ: Давайте запомним - у Windows Vista абсолютно другой подход к управлению памятью. "Другой" означает, что не такой, как у Windows XP. B принципе, их и сравнивать-то некорректно! Это всё благодаря SuperFetch. Да это не новые разработки Microsoft, но наиболее прогрессивные в Windows Vista. Эта технология присутствовала и в ХР но её работа весьма отличалась. С этой доработкой оперативная память в ПК представляется в виде кеша. Например, Windows XP совершенно не волнуется по поводу того, что свободен целый гигабайт памяти, что не скажешь про Vista.
Если подробнее, то Vista составляет целый список наиболее часто используемых программ. И что самое интересное, в списке учитываются и время (ну день это или вечер, выходной день это и.т.д), и размер приложения или программы (Т-к запуск кэшированой малогабаритной программы будет примерно такое-же что и некэшированной, а вот более ресурсоёмкие программы имеют больший приоритет для кэширования) . И когда идёт загрузка ПК, Vista пытается поместить в оперативную память все программы (если хватит ОЗУ), и когда Вы питаетесь запустить какую-нибудь программу то если она из ряда наиболее используемых и она в памяти то запуск её составит доли секунд.
Но в случае игрушек это не логично, т-к ОЗУ будет использоваться не только для игры, что может привести к «тормозам» при игре. По этому SuperFetch имеет смысл отключать.
И только Вам останется решать, будет Ваша ОЗУ простаиваться или будет приносить хоть какую-то пользу.
|
| |
| |
| bosss | Дата: Понедельник, 18.04.2011, 21:00 | Сообщение # 23 |
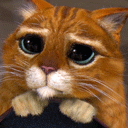 Генералиссимус
Группа: Администраторы
Сообщений: 72
Статус: Offline
| Что за папка WINSxS и почему она такая большая?
Люди часто, когда смотрят на установленную Windows Vista или Windows Server 2008, спрашивают "Почему папка WinSxS такая большая?". Чтобы ответить на этот вопрос сначала я должен рассказать о компонетизации и том, каким образом она присутствует в Windows Vista. Одним из самых больших изменений в Windows Vista по сравнению с предыдущими версиями Windows стал переход от ОС, описываемой INF-файлами, к компонентизации. Компонент в Windows - это один или несколько бинарных файлов, файл-каталог, и XML-файл, в котором описано, каким образом все это должно быть установлено. От связанных ключей реестра и служб вплоть до того, какие настройки безопасности и прав должны быть у файлов. Компоненты группируются в логические единицы, а эти единицы используются для создания разных редакций Windows. Все компоненты операционной системы находятся в папке WinSxS. Фактически мы можем назвать эту папку хранилищем компонентов. Каждый компонент имеет уникальное имя, которое включает в себя номер версии, язык локализации и процессорную архитектуру, для которой он был собран. Папка WinSxS - единственное место в системе, где находятся компоненты, а все остальные экземпляры, которые вы можете найти в системе - это отражения, всего лишь жесткие ссылки на системное хранилище. Позвольте мне повторить последнее утверждение - в операционной системе есть только один экземпляр (или полная копия данных)каждой версии каждого файла и этот экземпляр находится в папке WinSxS. Итак, если смотреть на вопрос с такой перспективы, то папка WinSxS содержит в себе абсолютно всю ОС. Это также объясняет, почему когда вы проводите операции типа проверки системных файлов (System File Checker, SFC), установки дополнительных ролей или функций, система не запрашивает диск. Это объясняет, почему размер папки большой с самого начала, но не объясняет, почему он со временем увеличивается. Ответ - это обслуживание. В предыдущих версиях Windows минимальным компонентом обслуживания был файл, а в Windows Vista это компонент. Когда мы обновляем определенный бинарный файл, то мы выпускаем новую версию всего компонента, и она, наряду с предыдущей версией, хранится в папке WinSxS. Более новая версия компонента интегрируется в систему, но старая версия, которая находится в хранилище, изменениям не подвергается. Это является еще одной причиной того, почему хранилище компонентов имеет такой большой размер. Не каждый компонент, который находится в хранилище, является применимым, в смысле, что не каждый компонент должен быть спроектирован на систему. Например, в системах, где доступен, но не установлен IIS, компоненты IIS доступны в хранилище компонентов, но они проецируются в какую-либо локацию в системе, где могли бы быть использованы. Если вы знакомы с тем, как многоотраслевое обслуживание работало в предыдущих версиях Windows, то вам будет понятно, что у нас есть разные версии компонентов для каждой области распространения и уровня пакета сервисных обновлений, и все они также хранятся в папке WinSxS, даже в том случае, если они сейчас не применимы. Таким образом, Post SP1 GDR-пакет, который содержит в себе обновление для одного компонента, в итоге в папку WinSxS установит четыре версии этого компонента, а для некоторых компонентов х64-редакций ОС это число можно удвоиться. Итак, теперь, когда вы знаете, почему хранилище может вырасти до таких больших размеров, вы наверняка спросите, почему мы не удаляем старые версии компонентов. Если говорить коротко - то причина этому надежность. Хранилище компонентов наряду с другой информацией в системе позволяет нам определить в любое указанное время какую именно версию компонента лучше всего спроектировать в систему. Это значит, что если вы удалите обновление безопасности, то мы можем установить следующую более новую версию компонента - у нас больше нет проблемы "неисправного удаления". Это также значит, что если вы решите установить опциональную функцию, то мы не просто можем выбрать RTM-версию компонента, а проверить самую новую версию компонента, доступную в системе. Так как каждый компонент в системе подвержен изменениям, то это, в свою очередь, может вызвать изменения в других компонентах. Но так как отношения между всеми компонентами в системе описаны, то мы можем отвечать на эти изменения так, как мы не могли в предыдущих версиях ОС. Единственный способ безопасно уменьшить размер папки WinSxS - уменьшить набор возможных действий, которые которые система может провести, а самый простой способ сделать это - удалить пакеты, из которых первоначально устанавливались компоненты. Это может быть сделано путем удаления замененных компонентов, которые установлены у вас в системе. Первый пакет сервисных обновлений содержит файл VSP1CLN.EXE - инструмент, который сделает пакет SP1 перманентным (неудаляемым из вашей системы) и удалит все RTM-версии замененных компонентов. Это единственно возможный вариант, так как сделав первый пакет сервисных обновлений перманентным мы сможем гарантировать, что нам никогда не понадобятся RTM-версии компонентов. Итак, да, папка WinSXS очень большая, и со временем она будет увеличиваться. Я надеюсь, что данная статья помогла вам понять, почему так происходит, и что вы можете с этим сделать. Заметьте, что структура обслуживания Windows и способ хранения должны будут изменится. Джозеф Конвей (Joseph Conway),
старший инженер поддержки Microsoft Enterprise Platforms Support
|
| |
| |
|



