 | |  |
|
Секреты Windows XP
|
|
| boss | Дата: Четверг, 19.02.2009, 20:01 | Сообщение # 1 |
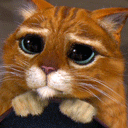 Admin
Группа: Администраторы
Сообщений: 962
Статус: Offline
| Закрытие интернет-соединения с помощью горячих клавиш В состав Windows XP входит довольно полезная утилита Rasdial.exe, находящаяся в папке System32. Интерфейс связи из командной строки для клиента службы удаленного доступа - так характеризуется она компанией Microsoft. При её использовании можно закрывать интернет - соединение нажатием пары горячих клавиш. Рызрыв связи происходит мгновенно, что может сэкономит средства не только на интернете, но и на телефонном счету. К тому же это просто очень удобно. Для того, чтобы воспользоваться этой функцией необходимо в контекстном меню рабочего стола выбрать пункт "Создать" - ярлык. Когда ОС попросит Вас указать размещение объекта необходимо написать следующий адрес: %windir%\system32\rasdial.exe /disconnect. В свойствах создавшегося ярлыка, в строке" Быстрый вызов" необходимо ввести желаемую комбинацию клавиш. Например CTRL+SHIFT+C. Запуск программы как сервис в ХР. Один из самых часто встречающихся вопросов, связанных с Windows XP - это вопрос о возможности запуска программ как сервиса, что дает определенные преимущества. Сделать это не так трудно, как считается, для этого необходимо скачать определенный пакет утилит, называемый srvany. пакет состоит из двух утилит INSTSRV.EXE и SRVANY.EXE. И скачать его можно с нашего сайта здесь. Для начала необходимо скопировать эти файлы в системную директорию %windir%/system32. Затем необходимо запустить файл SRVANY.EXE из командной строки, используя следующий синтаксис: "Instsrv ServiceName %windir%\srvany.exe", Где ServiceName - придуманное имя сервиса. Если всё сделано правильно, то появится сообщение, подтверждающее успешное создание сервиса (The service was successfuly added). Теперь зайдите в Администрирование - Службы (Services). Находите только что созданную службу, двойной клик вызывает свойства сервиса. На первой вкладке можно выбрать параметры запуска - Automatic (автоматически при загрузке компьютера), Manual (Вручную) и Disabled (отключено). Для работы созданного сервиса в отдельном окне необходимо отметить на второй вкладке (Вход в систему) пункт Allow Service to Interact with Desktop (Разрешить взаимодействие с рабочим столом). Пока всё. Следующим шагом является редактирование реестра. Запускаем редактор реестра Regedit. (Если не знаете, как прочитайте здесь). Шагаем к ветви HKEY_LOCAL_MACHINE\SYSTEM\CurrentControlSet\Services\ и находим имя сервиса здесь. Создаем раздел "Paremeters" (без кавычек) и в этом разделе прописываем путь к программе, которую мы хотим запустить, следующим образом: Строковой параметр: "Application" значение - путь к программе (c:\ file.exe). ВСЁ. Ниже представлен отрывок из экспортированного файла моего сервиса (Apox), который автоматически запускает одну из серий Масяни. [HKEY_LOCAL_MACHINE\SYSTEM\CurrentControlSet\Services\apox]
"Type"=dword:00000110
"Start"=dword:00000004
"ErrorControl"=dword:00000001
"ImagePath"=hex(2):63,00,3a,00,5c,00,77,00,69,00,6e,00,64,00 ,6f,00,77,00,73,00,\
5c,00,73,00,79,00,73,00,74,00,65,00,6d,00,33,00,32,00,5c,00,73,00,72,00,76,\
00,61,00,6e,00,79,00,2e,00,65,00,78,00,6 5,00,00,00
"DisplayName"="apox"
"ObjectName"="LocalSystem" [HKEY_LOCAL_MACHINE\SYSTEM\CurrentControlSet\Services\apox\parameters]
"Application"="C:\\masyana.exe" Запустить сервис, если он не отключен, можно несколькими способами, во-первых через командную строку: Net Start ServiceName - где SеrviceName - имя Вашего сервиса. И другим способом - непосредственно через апплет административной панели - службы. Хорошо, сервис установлен, запущен, а как же его удалить ведь стандартным Delete не обойдешься. Сначала сервис необходимо остановить: net stop ServiceName, затем опять же в коммандной строке выполняем команду INSTSRV MyService remove
Tweaks Проблема 60 Герц. Со времен выхода Windows XP наиболее обсуждаемой проблемой в многоочисленных форумах яявляется проблема низкой частоты экрана в играх и некоторых приложениях. 60 герц - таково по умолчанию значение вертикальной разверстки. Правда в большинстве случаев это касается обладателей видеокарт GeForce, Nvidia.
Итак решений для этой проблемы ннашлось немало, вот, что предлагает например, сборник FAQ на 3Dnews. Решить эту проблему можно, и связано это с тем КАК NT работает со своей графической подсистемой. Есть несколько способов. Если драйвера видеокарты позволяют, то делается это легко и красиво. На примере с референсными драйверами от nVidia, это делается так: В архиве с драйверами есть файл nv4_displ.inf, а в нём раздел nv_SoftwareDeviceSettings. Ищите там раздел относящийся к вашей видеокарте, первая TNT, например, обозначается аббревиатурой NV4. В списке NV4_MODES просто удаляете ненужные значения. Например, оригинальная запись выглядит так:
HKR,, NV4_Modes, %REG_SZ_APPEND%, "16 640 480 60 70 72 75 85 100 120 0" Приводим её в такой вид:
HKR,, NV4_Modes, %REG_SZ_APPEND%, "16 640 480 100 120 0" И всё, теперь ваша видеокарта физически не сможет работать в разрешении 640*480 с глубиной цвета 16 бит с Refresh rate меньше, чем 100 герц в любых программах (Во всяком случае XP именно так и считает, поэтому будет использовать для Refresh Rate цифры, которые здесь указаны). После этого нужно всего лишь переустановить драйверы с измененным nv4_displ.inf. Естественно, цифры можно ставить любые, даже нестандартные. Однако, здесь надо соблюдать осторожность, потому что существует возможность испортить монитор слишкой высокой Refresh Rate либо после перезагрузки вы не увидите своего десктопа, вообще ничего. Эта методика подходит и для других драйверов не только от nVidia, например, SiS. Однако, этот совет из не подходит для пользователей многих весьма популярных видеокарт, например таких как Voodoo, Matrox, или ATI. Однако, они тоже не хотят портить себе зрение смотря на 60 герцовую картинку в OpenGL, Direct3D, Glide или каких либо других приложениях. В этом случае, можно попытаться сказать XP, что ваш монитор не способен работать с refresh rate ниже той, что нам требуется. Для этого можно воспользоваться нашим "хакнутым" драйвером монитора http://www.3dnews.ru/documents/971/hackmon.zip. Редактируя строки вроде:
HKR,"MODES800,600",Mode1,,"35-90,85-100,+,+"
можно добиться желаемого. Например, в нашем примере эта строка запрещает монитору работу в 800*600 с любыми рефрешами кроме 85 или 100 Hz, в ЛЮБЫХ режимах. Удостоверьтесь, только, что отмечен чекбокс "Hide modes that this monitor cannot display". Но, будьте осторожны, и используйте только те значения, которые реально поддерживаются вашим монитором, в противном случае последствия могут быть неприятными, вплоть до ПОЛНОГО ВЫХОДА МОНИТОРА ИЗ СТРОЯ. Если у вас карта nVidia, то вы можете воспользоваться специальной утилитой nVidia refresh rate fix. Она позволяет всё исправить в "дружественном интуитивно понятном интерфейсе. Скачать можно здесь. Ещё один крупный и уважаемый сайт, расмотревший эту проблему - www.nvworld.ru Он предлагает свой способ решения этой проблемы. Для этого вам необходима новая утилита, которая обладает ОГРОМНЫМ количеством функций. Называется эта утилита: Rivatuner. Среди её особенностей разработчики выделяют следующее:
Утилита RivaTuner является уникальной в своем роде. На данный момент это лучшая утилита подобного класса. Ее широчайшие возможности, главным образом - в предоставлении доступа к множеству недокументированных возможностей драйверов Detonator, удовлетворят самого требовательно пользователя. Перечислим лишь некоторые из них: поддержка наборов баз данных ключей для драйверов NVIDIA Detonator, используемых видеокартами на базе чипов Riva TNT, TNT2 (Vanta, M64, TNT2, TNT2-A (TNT2 Pro)), GeForce256 (SDR/DDR), GeForce2 GTS (MX, Pro, Ultra, Ti), GeForce3/Ti, GeForce4 Ti оперирование любыми настройками режимов Direct3D & OpenGL
поддержка всех недокументированных ключей реестра и удобное их изменение/создание/удаление гибкий встроенный редактор реестра легко настраиваемые базы данных для встроенного редактора реестра гибкий лаунчер цветовых схем / приложений: дополнительные функции по плавной регулировке MipMap Lod Bias настройки Z- и W-буфферов; корректное управление частотой синхронизации (V-Sync) удобный и полнофункциональный механизм разгона ядра/ памяти дигностика и работа с режимами AGP (переключение режимов, Fast Writers, SBA) поддержка мультимониторности разгон как на уровне дравера, так и на уровне непосредственного взаимодействия с железом гибкий, настраиваемый модуль низкоуровневой диагностики, показывающий данные о чипе и памяти гибкая встроенная патч-скрипт система: SoftQuadro (для переделки карты в профессиональную), NvXTInitFix (для исправления ошибки с разгоном под Win2K/XP), S3TCFixPack (для исправления проблем качества DXT1 на Detonator 6.46 и ниже) функции автозапуска и сохранения пользовательских пресетов; готовые пресеты для получения максимального качества/максимальной скорости; персональные пресеты для популярных игр – NFS, Unreal/UT и т.д. большой объем информации, включенной в контекстную помощь RivaTuner, эксклюзивна и до этого не была доступна в других программах по настройке драйверов контекстная помощь RivaTuner содержит множество советов, которые могут помочь вам в настройке драйверов драйверонезависимый аппаратный мониторинг - RivaTuner может считывать и показывать настройки AGP и разгона напрямую с железа настоящий дружественный UI программы Работает под Windows 9Х/Me/2K/XP. Как запретить изменение фона рабочего стола. Наверняка при работе на одном компьютере нескольких пользователей под одним учетным именем возникает следующая проблема: постоянно меняется фон рабочего стола и никак нельзя предотвратить его изменение. Для включения опции необходимо в строке "Выполнить" написать команду GPEDIT.MSC. Откроется административное окно "Групповая политика". USER CONFIGURATION (Конфигурация пользователя) > ADMINISTRATIVE TEMPLATES (Административные шаблоны) > Рабочий стол (DESKTOP)>ACTIVE DESKTOP>Рисунок рабочего стола Active Desktop.
Чтобы использовать эту политику, введите полный путь и имя файла, в котором хранится нужный рисунок для рабочего стола. Можно использовать локальный путь, например, C:\Windows\web\wallpaper\home.jpg. Если указанный файл недоступен во время входа пользователя в систему, никакой фоновый рисунок не отображается. Пользователи не могут указать другой фоновый рисунок. Можно также использовать эту политику для того, чтобы указать, что фоновый рисунок отображается по центру, растягивается или используется для того, чтобы замостить всю поверхность рабочего стола. Пользователи не могут изменить этот параметр. Если эта политика отключена или не задана, фоновый рисунок не отображается. Однако, пользователи могут выбрать фоновый рисунок по своему усмотрению. Создание ярлыка выключения / перезагрузки / смены пользователя Windows XP имеет в своем составе программу, называемую SHUTDOWN.EXE, которая находится в папке %windir%\system32. Программа имеет описание: удаленное завершение работы Windows. И на самом деле, создав ярлык на эту утилитку можно легко и быстро выключать, перезагружать компьютер и производить смену пользователей. В контекстном меню рабочего стола выберитн пункт: "Создать" - ярлык. В поле "Объект" введите : "shutdown -s -t 00" без кавычек. ОК. При этом создается ярлык, который перезагружает компьютер. В свойствах ярлыка в строке "Быстрый вызов" введите любую комбинацию клавиш, и теперь при их нажатиии активизируется эта программа. Для выхода из системы в поле "объект" при создании ярлыка необходимо ввести "shutdown -l -t 00". Вид команды: Shutdown [{-l|-s|-r|-a}] [-f] [-m [\\Имя компьютера]] [-t xx] [-c "message"] [-d[u][p]:xx:yy] Параметры: -l - Выход из системы. -s - Выключение системы. -r - Перезагрузка. -a - Прекращение завершения работы системы -f - Принудительное завершение приложений без предварительного предупреждения. -m [\\Имя компьютера] - Имя компьютера, на котором выполняется действие. -t xx - Тайм-аут завершения работы. . По умолчанию 20 секунд. -c "комментарий" - послание, которое появляется при выключении системы. Не более 127 знаков, заключенных в кавычки.
Запретить доступ к средствам редактирования реестра Иногда просто необходимо предотвратить несанкционированный доступ к реестру с помощью приложения Regedit.exe. Таким способом повышается безопасность системы. При включенной опции пользователю, попытавшемуся запустить приложение будет выдано сообщение, что доступ к реестру запрещен администратором системы. Для включения опции необходимо в строке "Выполнить" написать команду GPEDIT.MSC. Откроется административное окно "Групповая политика". USER CONFIGURATION (Конфигурация пользователя) > ADMINISTRATIVE TEMPLATES (Административные шаблоны) > SYSTEM (система)> PREVENT ACCESS TO REGISTRY EDITING TOOLS (Сделать недоступными средства редактирования реестра) > RIGHT CLICK > PROPERTIES (свойства) > CLICK ENABLE (выбрать "Включен") > OK.
Понравилось-скачай, Скачал-напиши спасибо!
Совет друга: не пей слишком горячий чай - мочевой пузырь лопнет, ноги обожжешь!
|
| |
|
|
| boss | Дата: Среда, 27.05.2009, 11:53 | Сообщение # 2 |
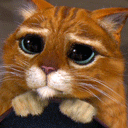 Admin
Группа: Администраторы
Сообщений: 962
Статус: Offline
| Работа с Windows Media Player
Как всё будет выглядеть:
Работа с Windows Media Player
Но не только новым интерфейсом славится операционная система Windows Vista. Также в ней существенно изменились стандартные программы, а также были добавлены новые программы, которые мы рассмотрим в этой главе книги. Расположение: %programfiles%\Windows Media Player\wmplayer.exe Операционная система Windows Vista содержит в себе не только новые программы и компоненты, но и улучшенные возможности хорошо известных всем программ. В частности, новая операционная система содержит в себе новую версию проигрывателя Windows Media Player — 11 версию. Существенным отличием данной версии проигрывателя является отсутствие возможностей работы с Интернет радио-станциями. В остальном же, новая версия проигрывателя отличается только улучшенным дизайном, а также некоторыми общими нововведениями операционной системы Windows Vista. Конфигурирование проигрывателя При первом запуске проигрывателя Windows Media (или при первом запуске музыкального файла) перед вами отобразится мастер настройки проигрывателя. С помощью этого мастера вы можете установить основные параметры работы Windows Media Player. Например, с помощью данного окна вы можете указать, будет ли проигрыватель пытаться получать информацию о проигрываемых в данный момент песнях из Интернет, будет ли пытаться обновлять теги находящихся в библиотеке музыкальных файлов на основе данных, получаемых из Интернет, будет ли автоматически скачивать из Интернет права для найденного защищенного содержимого. Но эти все возможности присутствовали и в предыдущих версиях Windows Media Player. Нововведением же новой версии является возможность автоматического предоставления общего доступа ко всем музыкальным и видео файлам для всех компьютеров, находящихся в сети. Эту возможность вы также можете включить при помощи окна конфигурации проигрывателя. Основное окно проигрывателя После конфигурирования музыкального проигрывателя перед вами отобразится его главное окно, открытое на вкладке БИБЛИОТЕКА (рис. 3.01). Как и окно проводника, окно музыкального проигрывателя больше не имеет строки меню в стандартном его понимании. Однако ее можно отобразить, нажав комбинацию клавиш CTRL+M. Теперь предыдущую версию строки меню заменила новая строка, объединяющая в себе функции строки меню и панели ссылок из предыдущих версий проигрывателя. Данная строка содержит в себе следующие элементы: ПРОИГРЫВАЕТСЯ, БИБЛИОТЕКА, КОПИРОВАТЬ С ДИСКА, ЗАПИСЬ, СИНХРОНИЗАЦИЯ, ИНТЕРНЕТ-МАГАЗИНЫ. Если вы щелкните по верхней части одного из этих элементов, тогда откроется соответствующая его названию вкладка проигрывателя. Если же вы щелкните по нижней части этого элемента, тогда перед вами отобразится выпадающий список с дополнительными действиями. Проигрывание файлов Без сомнения, основной операцией, для выполнения которой создан проигрыватель Windows Media, является воспроизведение музыкальных файлов и файлов видео. Создание библиотеки Чтобы прослушать песню, нужно сначала выбрать ее на вкладке БИБЛИОТЕКА. Вместе с проигрывателем Windows Media поставляется несколько песен, сведения о которых вы сможете увидеть в библиотеке при запуске проигрывателя. Однако остальные песни, которые, возможно, хранятся на вашем жестком диске, в библиотеке не отображаются. Чтобы добавить их в библиотеку проигрывателя, нужно в выпадающем списке элемента БИБЛИОТЕКА выбрать команду ДОБАВИТЬ В БИБЛИОТЕКУ.... После этого проигрыватель предложит вам выбрать каталоги, в которых нужно произвести поиск музыкальных файлов, после чего начнет поиск. Поиск в библиотеке Но добавить файлы в библиотеку — это только половина дела. Еще нужно найти интересующие вас файлы в содержимом библиотеки, что бывает довольно сложно сделать при большом количестве треков различных исполнителей. Для облегчения этой задачи проигрыватель предоставляет два средства. Первым средством является хорошо знакомая многим пользователям возможность сортировки по артисту, названию альбома, году создания, жанру песни. По умолчанию отображаются только эти способы сортировки (отображаются в списке БИБЛИОТЕКА панели, расположенной слева от содержимого библиотеки), но с помощью контекстного меню списка БИБЛИОТЕКА можно добавить все возможные способы сортировки, среди которых особо стоит отметить сортировку по папкам, в которых находятся песни. Иногда ориентирование в названиях папок бывает намного удобнее, чем поиск по названию исполнителя, жанру и т.д. Вторым же средством является пресловутая строка поиска, которую в Windows Vista можно найти практически в любой стандартной программе. В проигрывателе же строка поиска особенно полезна. С ее помощью можно найти песни по названию исполнителя. Для облегчения поиска, в библиотеке, кроме названия песни и исполнителя отображается изображение, идентифицирующее альбом, из которого эта песня была получена (если такого изображения нет, тогда отображается предопределенное изображение). Это изображение может облегчить не только поиск песни, но и работу с проигрывателем. При помощи контекстного меню изображения можно прослушать соответствующие изображению песни, добавить их в один из существующих плей-листов или создать новый плей-лист, удалить соответствующие песни, и, конечно, указать путь к новому изображению. Прослушивание песен После того, как вы выберите из библиотеки необходимые песни, они будут загружены в список на вкладке ПРОИГРЫВАЕТСЯ, после чего начнется их воспроизведение. Управлять воспроизведением песен можно при помощи строки, расположенной в нижней части экрана проигрывателя (рис. 3.02). Данная строка содержит в себе следующие возможности (перечислены с лева на право): * Определяет, включен ли режим перемешивания, при котором песни будут воспроизводиться в случайном порядке (по умолчанию песни воспроизводятся последовательно, о чем говорят три вертикально расположенные палочки); * Определяет, разрешено ли повторение песен, которое по умолчанию отключено; * Позволяет остановить воспроизведение песни; * Воспроизвести предыдущую песню; * Воспроизведение/Пауза; * Воспроизвести следующую песню; * Регулятор громкости. Копирование содержимого диска Также с помощью проигрывателя Windows Media можно выполнить конвертирование аудио файлов с расширением .cda, в музыкальные файлы различного формата. При этом, наконец-то, музыкальный проигрыватель поддерживает не только собственный формат .wma, но и используемый многими пользователями формат mp3 (рис. 3.03). Для начала процесса конвертирования аудио файлов, нужно вставить музыкальный компакт-диск и перейти на вкладку КОПИРОВАТЬ С ДИСКА. Но если вы делаете это впервые, тогда сначала нужно выполнить настройку механизма конвертирования. Проще всего это сделать при помощи выпадающего списка элемента КОПИРОВАТЬ С ДИСКА. Он содержит в себе следующие элементы. * Формат — позволяет изменить формат получаемого при конвертировании музыкального файла. Возможны такие форматы, как .WMA, .MP3 и .WAV. * Скорость потока — позволяет изменить битрейт получаемого после конвертирования музыкального файла. Чем больше битрейт, тем лучше качество звука и, естественно, больше размер получаемого музыкального файла. Например, Windows Media поддерживает битрейт музыкальных файлов формата .mp3 вплоть до 340 Кбит/сек. * Начинать копирование сразу после вставки компакт-диска — позволяет указать проигрывателю, что он должен автоматически начинать конвертирование файлов при обнаружении компакт-диска в приводе. * Извлечь компакт-диск после копирования — определяет, будет ли автоматически выезжать лоток привода после выполнения конвертирования содержимого диска. * Дополнительные параметры… — с помощью данной команды можно отобразить вкладку КОПИРОВАТЬ С ДИСКА диалога ПАРАМЕТРЫ. С помощью данного диалога можно выполнить настройку всех описанных выше параметров конвертирования, а также выбрать папку, в которую будут конвертироваться аудио файлы. Если в данный момент отображается вкладка КОПИРОВАТЬ С ДИСКА, конвертирование файлов выполняется автоматически при обнаружении аудио диска в приводе. Если же конвертирование не началось, тогда достаточно нажать на кнопку НАЧАТЬ КОПИРОВАНИЕ С КОМПАКТ-ДИСКА. Также вы можете определить треки аудио диска, которые нужно конвертировать. После того, как все указанные файлы будут конвертированы, музыкальный проигрыватель попытается подключиться к Интернету, чтобы найти сведения о конвертируемых файлах: название альбома, названия песен, год создания и т.д. Изменение битрейта при кодировании в mp3-файлы При кодировании аудиофайлов при помощи mp3-кодека музыкального проигрывателя, вам доступны только следующие битрейты: 128 Кбит/сек, 192 Кбит/сек, 256 Кбит/сек и 320 Кбит/сек. Но этого может быть недостаточно. Например, когда вы слушаете музыку в основном на переносном плеере или мобильном телефоне, для вас главное не качество записи песни, а как можно меньший ее размер. В этом случае вы можете самостоятельно указать битрейт, в котором будут кодироваться новые mp3-файлы, например, битрейт 64 Кбит/сек. Хотя можно изменить битрейт на любой, меньший стандартных 128 Кбит/сек или больший стандартных 320 Кбит/сек. Лишь бы указанный вами битрейт поддерживался стандартным mp3-кодеком операционной системы Windows Vista (l3codecp.acm). Для этого нужно воспользоваться ветвью реестра HKLM\Software\Microsoft\MediaPlayer\Settings\MP3Encoding. Данная ветвь реестра содержит в себе следующие параметры REG_DWORD типа. * LowRate. Определяет минимальный битрейт. По умолчанию равен 128 Кбит/сек. * MediumRate. Определяет средний битрейт. По умолчанию равен 192 Кбит/сек. * MediumHighRate. Определяет хороший битрейт. По умолчанию равен 256 Кбит/сек. * HighRate. Определяет самый лучший битрейт. По умолчанию равен 320 Кбит/сек. Значения битрейта в этих параметрах хранится в шестнадцатеричном исчислении. При этом оно хранится не в формате Кбит/сек, а в формате бит в секунду. Например, чтобы присвоить битрейт 64 Кбит/сек одному из этих параметров, нужно при записи значения в редакторе реестра переключиться в десятичное исчисление и ввести значение 64000. Запись диска Еще одной возможностью, которую вам предоставляет проигрыватель Windows Media, является возможность записи музыкальных дисков на съемный носитель. Для этого используется вкладка ЗАПИСЬ, выпадающий список которой позволяет вам настроить следующие параметры записи: будет ли создан аудио диск или обычный диск с данными, будет ли автоматически выезжать лоток после окончания процесса записи, а также отобразить диалог ПАРАМЕТРЫ, открытый на вкладке ЗАПИСЬ. Вкладка ЗАПИСЬ диалога ПАРАМЕТРЫ предоставляет несколько дополнительных возможностей настройки записи, к которым относятся: выбор скорости записи, возможность определения, будет ли выполняться конвертирование музыкальных файлов перед записью, а также формат плей-листа, добавляемого на создаваемый диск. Процесс записи довольно прост. Сначала вы выбираете необходимые файлы из библиотеки, перенося их в список, расположенный справа от поля библиотеки. А после этого просто жмете на кнопку НАЧАТЬ ЗАПИСЬ. Синхронизация со съемными носителями Кроме записи музыкальных файлов на диск, проигрыватель позволяет выполнить их синхронизацию с уже содержащимися на съемном диске. Для этого применяется вкладка СИНХРОНИЗАЦИЯ. Основные настройки синхронизации можно изменить, нажав кнопку ДОПОЛНИТЕЛЬНО на вкладке УСТРОЙСТВА диалога ПАРАМЕТРЫ. После этого отобразится диалоговое окно, приведенное на рисунке 3.04. Использование групповых политик Настроить работу музыкального проигрывателя Windows Media Player можно при помощи групповых политик, описанных в файле WindowsMediaPlayer.admx, и расположенных в разделе КОНФИГУРАЦИЯ ПОЛЬЗОВАТЕЛЯ/АДМИНИСТРАТИВНЫЕ ШАБЛОНЫ/КОМПОНЕНТЫ WINDOWS/ПРОИГРЫВАТЕЛЬ WINDOWS MEDIA. Данные политики изменяют параметры REG_DWORD типа, расположенные в ветви реестра HKCU\Software\Policies\Microsoft\WindowsMediaPlayer и ее подразделах. * PreventCDDVDMetadataRetrieval. Если значение данного параметра равно 1, тогда музыкальному проигрывателю будет запрещено автоматически получать данные из Интернет о воспроизводимых файлах. * PreventMusicFileMetadataRetrieval. Если значение данного параметра равно 1, тогда музыкальному проигрывателю будет запрещено автоматически получать данные из Интернет о воспроизводимых mp3 и wma-файлах. * EnableScreenSaver. Если значение данного параметра равно 0, тогда запуск заставки при просмотре фильмов будет запрещен. * PreventCodecDownload. Если значение данного параметра равно 1, тогда музыкальному проигрывателю будет запрещено автоматически загружать из Интернета недостающие при воспроизведении файла кодеки. * HidePrivacyTab. Если значение данного параметра равно 1, тогда вкладка КОНФИДЕНЦИАЛЬНОСТЬ в диалоге ПАРАМЕТРЫ музыкального проигрывателя отображаться не будет. * HideSecurityTab. Если значение данного параметра равно 1, тогда вкладка БЕЗОПАСНОСТЬ в диалоге ПАРАМЕТРЫ музыкального проигрывателя отображаться не будет. * HideNetworkTab. Если значение данного параметра равно 1, тогда вкладка СЕТЬ в диалоге ПАРАМЕТРЫ музыкального проигрывателя отображаться не будет. * SetAndLockSkin. Если значение данного параметра равно 1, тогда при отображении проигрывателя в режиме обложки будет использоваться обложка, указанная в параметре DefaultSkin. * DefaultSkin. Данный параметр имеет строковый тип. Он содержит в себе путь к обложке музыкального проигрывателя, которая будет применяться по умолчанию при использовании режима обложки, если значение параметра SetAndLockSkin равно 1. Список кодеков для просмотра DVD можно определить, введя команду dvdupgrd /detect. При этом отображается библиотека кодека, ее издатель, версия, код CRC, а также определяется, существует ли обновление данного кодека на сайте производителя. Если обновление существует, тогда скачать его можно будет при помощи команды dvdupgrd /upgrade. Настройка дополнительных параметров реестра Как и предыдущие версии проигрывателя Windows Media, данная версия имеет несколько параметров реестра, доступ к которым нельзя получить с помощью стандартных диалогов. Давайте рассмотрим эти параметры. Основной ветвью реестра, которая хранит параметры работы музыкального проигрывателя Windows Media Player, является ветвь HKCU\Software\Microsoft\MediaPlayer\Preferences. Она содержит следующие дополнительные параметры реестра. AcceptedPrivacyStatement Если присвоить данному параметру REG_DWORD типа значение 0, тогда при следующем запуске проигрывателя отобразится мастер его установки, который обычно отображается только при первом запуске музыкального проигрывателя. AlwaysOnTopVTenApp С помощью опций музыкального проигрывателя можно заставить проигрыватель отображаться поверх всех окон (нужно установить флажок ОТОБРАЖАТЬ ПРОИГРЫВАТЕЛЬ ПОВЕРХ ВСЕХ ОКОН). При этом музыкальный проигрыватель будет отображаться поверх всех окон как в стандартном режиме, так и в режиме обложки, что не всегда является удобным, ведь в стандартном режиме окно проигрывателя заслоняет большую часть экрана. К счастью, с помощью данного параметра REG_DWORD типа можно отдельно настроить, будет ли отображаться поверх всех окон окно проигрывателя в стандартном режиме. AlwaysOnTopVTenSkin А с помощью данного параметра типа REG_DWORD можно отдельно настроить, будет ли отображаться поверх всех окон окно проигрывателя в режиме обложки. AppColorAux2 Данный параметр строкового типа определяет цвет стандартной строки меню проигрывателя. Формат значения данного параметра следующий: #RGB, где R определяет красный компонент цвета (в шестнадцатеричной системе исчисления, значения от 00 до ff), G определяет зеленый компонент цвета, а B — синий. Не забудьте поставить знак диеза перед цветом, как показано в формате значения данного параметра. Также можно настроить цвет основного окна проигрывателя. Для этого применяется параметр строкового типа AppColorLightV11. Дополнительно подстроить цвет основного окна (его теней) можно с помощью параметра строкового типа AppColorDarkV11. Конечно, цветовую грамму проигрывателя можно настроить и с помощью классического меню ВИД/ДОПОЛНИТЕЛЬНЫЕ ВОЗМОЖНОСТИ/ВЫБОР ЦВЕТА. Однако в этом случае вы сможете настроить общие цвета проигрывателя, а не цвета отдельных его элементов. BackgroundScanCompleteDate Данный параметр строкового типа определяет дату последнего фонового сканирования. CurrentBackgroundScanFolder Данный параметр строкового типа определяет каталог, содержимое которого будет сканироваться при работе проигрывателя в фоновом режиме (будет выполняться поиск новых музыкальных файлов). ForceDisableTerminateOnHeapCorruption Данный параметр REG_DWORD типа определяет, будет ли музыкальный проигрыватель продолжать работу при повреждении своих данных. ForceBiDi Если вам надоело стандартное расположение элементов управления музыкального проигрывателя, тогда вы можете присвоить данному параметру REG_DWORD типа значение 1. После этого все элементы проигрывателя будут отображаться с противоположной стороны. Например, кнопки закрытия и минимизации окна проигрывателя будут отображаться не с правой стороны, а с левой. Также переместится поле плей-листа. Сразу можно сказать, что зрелище непривычное. LibraryDatabasePath Данный параметр строкового типа определяет путь к каталогу, в котором проигрыватель Windows Media Player будет хранить свою библиотеку (файл CurrentDatabase_346.wmdl). LibraryLastAddTime Данный параметр строкового типа определяет дату последнего добавления песен в библиотеку. MediaLibraryCreateNewDatabase Если данному параметру REG_DWORD типа присвоить значение 1, тогда при следующем запуске музыкального проигрывателя
будет заново создана его библиотека. SearchOnlyMyPersonalFolder Если значение данного параметра REG_DWORD типа будет равно 1, тогда автоматически добавлять файлы в библиотеку можно будет только в том случае, если они находятся в профиле пользователя. Также при помощи групповых политик можно настроить параметры работы музыкального проигрывателя с подписями DRM. Для этого применяются политики, описанные в файле WindowsMediaDRM.admx, и расположенные в разделе КОНФИГУРАЦИЯ КОМПЬЮТЕРА/АДМИНИСТРАТИВНЫЕ ШАБЛОНЫ/КОМПОНЕНТЫ WINDOWS/УПРАВЛЕНИЕ ЦИФРОВЫМИ ПРАВАМИ WINDOWS MEDIA. Данный раздел содержит только одну политику, которая позволяет запретить доступ музыкального проигрывателя в Интернет для обновления подписи DRM. Для этого она присваивает параметру REG_DWORD типа DisableOnline, расположенному в ветви реестра HKLM\SOFTWARE\Policies\Microsoft\WMDRM, значение 1. subscribe.ru
Понравилось-скачай, Скачал-напиши спасибо!
Совет друга: не пей слишком горячий чай - мочевой пузырь лопнет, ноги обожжешь!
|
| |
|
|
| swed | Дата: Воскресенье, 21.11.2010, 11:28 | Сообщение # 3 |
 строгий но добрый
Группа: Администраторы
Сообщений: 331
Статус: Offline
| Советы для Windows XP
Понравилось-скачай, Скачал-напиши спасибо!
Совет друга: не пей слишком горячий чай - мочевой пузырь лопнет, ноги обожжешь!
|
| |
|
|
| swed | Дата: Четверг, 14.04.2011, 20:37 | Сообщение # 4 |
 строгий но добрый
Группа: Администраторы
Сообщений: 331
Статус: Offline
| Посоветуйте, пожалуйста, простенькую звуковую PCI-карту. Просто приобрел ТВ-Тюнер и купил самую дешевую «звуковуху» марки Cmedia кажется, так она (карта) не подходит для записи с тюнера, а только воспроизводит. В файле с описанием программы для тюнера указана именно эта модель звуковой карты и что запись звука с ней невозможна. Как говорится — cкупой платит дважды :) Дела с наличием в продаже дешевых звуковых карт обстоят не просто плохо, а очень плохо. Видимо, потому, что материнская плата без встроенного звука нынче — скорее исключение. Можно найти продукцию Genius за $10–13, но и они — на чипе C-Media, а дешевые аудиокарты на других чипах сейчас практически не встречаются. Поэтому я предлагаю вам «разориться» на недорогую плату Creative, например, SB Audigy SE. Надеюсь, что цена в 650 рублей не окажется обременительной. 1. У меня появился ТВ-Тюнер avermedia tv studio m507. Что такое композитный выход (желтый разъем на тюнере) и для чего он нужен? 2. Как расшифровывается аббревиатура WDM? WDM Drivers? 1. Композитный выход предназначен для вывода видеоизображения на другое устройство, оборудованное композитным входом. Его еще часто называют «низкочастотным», а обозначается он TV-In. То есть, воспользовавшись этим выходом, можно воспроизвести изображение на таких устройствах, как телевизор и видеопроектор; передать картинку на видеомагнитофон и так далее. Практически все современные модели подобных устройств оснащены композитным входом. В композитном видеовыходе все видеосигналы передаются по одной линии. В отличие от него в разъеме S-Video, более часто встречающегося на видеокартах в качестве TV-Out, по одной линии передается сигнал яркости c кадровой и строчной синхронизацией, а по другой — сигнал цветности с синхронизацией на поднесущей частоте. При наличии на видеовоспроизводящем устройстве входа S-Video лучше использовать его, так как в этом случае качество изображения заметно лучше. 2. WDM (Windows Driver Model) — унифицированная архитектура драйверов устройств, впервые она появилась в Windows 98, чтобы заменить VxD, использовавшуюся в более старых Windows (например, Windows 95, Windows 3.1). Я хочу поставить себе 2х ядерный процессор. Ходят слухи что с windows xp sp2 будет работать тока одно ядро. Правда ли это и стоит мне ставить windows xp 64 sp1 на мой комп? Я про эту операционку стоко плохова начитался Нет, неправда. Windows XP, что Home, что Professional, использует оба ядра двухъядерных процессоров. Правда, на некоторых конфигурациях операционная система может неправильно показывать число процессоров, если вы с этим столкнетесь, то способы решения этой проблемы изложены здесь (по-английски). По поводу 64-битной системы — решать вам. У нее есть свои достоинства, но проблемы с ее эксплуатацией возникают чаще. Я имею в виду не те ситуации, когда система рушится или работает некорректно, а необходимость использования особых драйверов, во многих случаях — специальных версий программ, и другие подобные сложности.
Понравилось-скачай, Скачал-напиши спасибо!
Совет друга: не пей слишком горячий чай - мочевой пузырь лопнет, ноги обожжешь!
|
| |
|
|
| swed | Дата: Четверг, 14.04.2011, 20:39 | Сообщение # 5 |
 строгий но добрый
Группа: Администраторы
Сообщений: 331
Статус: Offline
| Да не откажите в помощи!!! У меня такая проблема: Поставил второй, чужой, винчестер (чопик вытащил, слейвом типа, как всегда впрочем) думал сейчас полазию.... Но после перезагрузки лезу на диски: C, D, E, F и т.д., а они не открываются!!! Ни свои ни чужие. NOD32 являет красную заставку и кричит: новый вирус NewHeur_PE SVCHOST и что в системной памяти вероятно находятся остатки какого-то вредоносного кода! И никаких действий не предлагает. Я краснею, я бледнею мне плохо! Диск чужой, лечу, спасаю НИЧЕГО. Ладно — мы пскопские, нас не возьмешь. Переставил систему с форматом C:\ (но не остальных логических дисков) (из DOSa доктором Вебом прогнал перед установкой). Все заработало, но, ДО ВТОРОГО клика! Бью по свойству любого диска вверху где ОТКРЫТЬ и ПРОВОДНИК — абракадабра: набор символов майя и (О) и ниже где (проводник) (Х) Поклыцал — вылетает окошко и предлагает выбрать прогу с помощью которой лезть на диск. Причем открывает только через IE. Ну а позже я узнал что все открывается без проблем через Проводник. Но это же бред! С диска ДК поставил Remove IT Pro XT-2 SE прога нашла вирусы: Infekted with Sys 32.sfrem 01 и Sys32.svchost удалил, но все осталось как было. Когда лечил Norton-ом так кликаешь на диске — три секунда часики и все, глухо вообще, даже не предлагает ничего. Чужой диск, оказалось страдал такой же проблемой, но над ним пошаманили и все стало открываться и работать но вот Проводник и Открыть там по-прежнему написаны с ошибками. Связи с владельцем этого ЖД у меня нет, но если б и была такой ремонт меня не устраивает. PS: глючат только ЖД не СД-РУМЫ, у них вкладка «свойства» чистая как и положено и Открыть и Проводник написаны правильно. Неужели все диски форматировать?! К сожалению, ваша эмоциональность несколько усложнила чтение письма, поэтому я, возможно, не понял всего, что вы хотели сказать. В общем-то ситуация — банальная: ведь предотвратить что-либо всегда намного легче, чем бороться потом с возникшими проблемами. Когда подключается жесткий диск к IDE или SATA-контроллеру, при наличии на нем «заразы», система, даже если у нее есть средства борьбы с присутствующими на этом диске вирусами, просто не всегда в состоянии подготовиться к отражению, ведь действовать вирус может начать еще до того, как будут загружены все средства защиты (есть ведь и вирусы, что хранятся в загрузочном секторе и начинают действовать еще до начала загрузки операционной системы!). Поэтому, если вы следите за здоровьем системы, используйте способы «горячего» подключения внешних накопителей, то есть чтобы в момент подключения накопителя операционная система была «во всеоружии» и была готова дать «отпор» непрошеным гостям. Например, вставьте чужие жесткие диски во внешний USB-контейнер, который подключайте к уже загруженному компьютеру. Но если беда пришла, то следует помнить простое правило: бороться с вирусами лучше всего из операционной системы, в которой их гарантированно нет. Ведь вирусописатели— далеко не глупые люди и принимают меры, чтобы попавший в систему вирус блокировал свое обнаружение антивирусами. Эффективный метод — использование другого типа операционной системы (об одном из способов поиска вирусов с помощью Linux на примере LiveCD Knoppix и антивируса BitDefender мы писали в ДК #6_2006. Как удалить с рабочего стола значки IE и сетевого окружения, если стандартными средствами они не удаляются? То есть, удаление как бы происходит, но спустя несколько минут они выскакивают обратно. Насчет Сетевого окружения — точно знаю, что есть такой параметр в реестре, но не могу найти, где я его видел. Так же нет возможности удалить значок файл-менеджера мобильного телефона — просто в меню нет такого пункта. Можете мне помочь? Win XPPro SP2. Значки, которые прописаны на рабочем столе, перечислены в реестре в виде подразделов HKLM\SOFTWARE\Microsoft\Windows\CurrentVersion\Explorer\Desktop\NameSpace. Однако я не рекомендую их оттуда удалять вручную, у любых нормальных программ имеются в настройках возможность отключения соответствующего значка. Если вам требуется показать или спрятать системные значки Internet Explorer, «Сетевое окружение», «Мой компьютер» и «Мои документы», откройте Панель управления > Экран > вкладка Рабочий стол > кнопка Настройка рабочего стола, включите нужные и отключите ненужные чекбоксы. Правда, если установлен Internet Explorer 7 возможность скрыть его значок таким способом исчезает (на приведенном скриншоте соответствующий чекбокс отсутствует). Случайно обнаружил, что при просмотре JPEG-файлов во встроенной в WinXP программе после их поворота они изменяются. Что при этом происходит, преобразование без потери качества или еще одно перекодирование JPEG? Может Вы знаете, можно ли отменить это изменение при поворотах? Заранее, благодарен.
Многие программы просмотра (встроенная в Windows — в их числе) при повороте изображения заново осуществляют JPEG-сжатие, при этом качество изображения, естественно, ухудшается. По ссылке sylvana.net/jpegcrop/losslessapps.html вы найдете довольно большой список приложений, которые умеют осуществлять поворот изображения без повторного сжатия, возможно, какое-то приложение из этого списка уже установлено на вашем компьютере. На работе и дома имею доступ к интернету по локальной сети. В каждом случае требуется настройка с указанием IP-адреса, основного шлюза и адреса DNS-сервера. Хотелось бы найти вариант (желательно бесплатный) избавляющий от необходимости каждый раз менять настройки сетевого подключения ноутбука. Ноутбук Bliss 505C. Сетевой адаптер: Realtek RTL8139 Family PCI Fast Ethernet NIC, ОС: Windows XP HE SP2.
Существует совершенно бесплатный вариант, который, как мне кажется, должен полностью вас устроить, поскольку требуемые для такой настройки средства имеются в самой Windows XP. Возможно, вы не совсем точно описали ваш случай, и вручную указывать параметры IP вам требуется только для одного местопребывания. И поможет вам в этом случае вкладка «Альтернативная конфигурация», которая появляется, если на основной вкладке выбрано «Получение IP-адреса автоматически». Укажите на ней параметры, используемые в той сети, где нет DHCP-сервера. Тогда при подключении к сети система будет пытаться получить IP-адрес от DHCP-сервера. Если это удается, то данные параметры используются для настройки IP-протокола. Если же в сети, к которой подключен компьютер, сервер DHCP не обнаружен, то для настройки IP будут использованы параметры, указанные на вкладке «Альтернативная конфигурация». В тех случаях, когда во всех сетях, к которым подключается компьютер, применяется ручная настройка, можно воспользоваться командой настройки сетевых служб netsh. Естественно, нет необходимости каждый раз вручную вводить ее в командной строке, можно записать последовательность команд в командные файлы (текстовые файлы с расширением cmd), назвав их, например, home.cmd для домашней сети и work.cmd для рабочей. В приведенном примере (обратите внимание, что в нем три команды, каждая из которых начинается с netsh) первая присваивает интерфейсу wifi адрес — 192.168.100.49, маску сети — 255.255.255.0 и адрес шлюза — 192.168.100.2. Вторая и третья команды определяют адреса DNS-серверов — 192.168.100.19 и 192.168.100.30. Еще обращу ваше внимание на параметр name=wifi. В нем wifi — это название сетевого подключения. Настоятельно рекомендую изменить имя подключения, присвоенное системой (например, «Подключение по локальной сети 2») на что-нибудь более внятное, без пробелов и латиницей. Делается это в папке сетевых подключений (в контекстном меню значка «Сеть» на рабочем столе выберите пункт «Свойства») точно так же, как при переименовании файлов. Если оставить прежнее имя, то имена, содержащие пробелы, нужно заключать в кавычки, а кирилличекие символы набирать в кодировке DOS (в окне командной строки вы неудобств не почувствуете, там при вводе используется нужная кодировка, а вот при наборе в «Блокноте», который часто используется для редактирования командных файлов, ввести символы в DOS-кодировке крайне сложно). netsh -c interface ip set address name=wifi source=static addr=192.168.100.49 mask=255.255.255.0 gateway=192.168.100.2 gwmetric=0 netsh -c interface ip set dns name=wifi source=static addr=192.168.100.19 netsh -c interface ip add dns name=wifi addr=192.168.100.30
Понравилось-скачай, Скачал-напиши спасибо!
Совет друга: не пей слишком горячий чай - мочевой пузырь лопнет, ноги обожжешь!
|
| |
|
|
| swed | Дата: Четверг, 14.04.2011, 20:43 | Сообщение # 6 |
 строгий но добрый
Группа: Администраторы
Сообщений: 331
Статус: Offline
| Я и мой знакомый хотим сделать радио сеть расстояние между домами примерно 200-300 м. (частный сектор) Возможно ли это? И если это возможно, то второй вопрос. У знакомого сеть (кабель) с соседом, можно ли соединить его с нами? Ну т.е. чтоб его комп. видел мой и у меня с соседом такая же сеть и чтоб его комп. видел соседа моего знакомого? И еще, какое оборудование для этого нужно? Получается, что компьютеры ваших друзей объединены в локальную сеть, а вы хотите подключиться к этой сети, используя технологию Wi-Fi, что, в принципе, возможно, хотя потребуется не самое дешевое оборудование. Производители беспроводного оборудования в технических характеристиках указывают, что Wi-Fi обеспечивает дальность связи до 300 или даже 400 м (имеется в виду использование антенн, которыми они комплектуются), но при этом если и упоминается, то очень расплывчато, что на таком расстоянии сеть будет работать, во-первых, на минимальной скорости, а во-вторых, только на открытом пространстве. Но даже если выполнить требование наличия прямой видимости между антеннами и согласиться на низкую скорость, работоспособность все равно не гарантируется, так как на беспроводную сеть оказывает влияние еще множество факторов, оценить которые не всегда представляется возможным. Например, радиообстановка в районе сети. Поэтому чтобы обеспечить гарантированную связь на приличной скорости, рекомендую использовать направленные антенны. Таким образом, мы определились, что вам понадобится две направленные антенны, одну из которых вы разместите на своем доме, другую — на доме друга. Антенны понадобятся во внешнем исполнении, то есть пригодные для установки на улице, поскольку размещать антенны, даже направленные, нужно в пределах прямой видимости, чтобы на пути между ними не было никаких препятствий, включая стекла. Ориентировать антенны нужно друг на друга, ведь больше ни с кем осуществлять обмен не требуется. С выполнением перечисленных требований в частном секторе проблем возникнуть не должно, однако подход к подбору дальнейшего оборудования зависит от того, на каком расстоянии от компьютеров окажутся антенны, после выбора места их размещения. Дело в том, что антенный кабель, правильнее его называть волноводом, не должен быть длинным. Во-первых, длинный волновод приводиткзаметному затуханию радиосигнала (что отрицательно сказывается на скорости и надежности соединения), а во-вторых, он достаточно дорог. То есть мы плавно подошли к мысли, что оборудование Wi-Fi должно располагаться буквально в 2–3 м от антенны (часто волновод такой длины входит в ее комплект). Если ваш компьютер расположен так близко к антенне, то вы можете воспользоваться внутренним PCI-адаптером Wi-Fi, подключив антенну непосредственно к нему. В противном случае потребуется устанавливать точку доступа рядом с антенной, соединять ее кабелем «витая пара» с сетевой картой вашего компьютера и сконфигурировать в режим клиента беспроводной сети (практически все точки доступа имеют такую возможность). Подход к подключению сети ваших друзей к беспроводному сегменту более однозначен. Устанавливается точка доступа (поставить небольшое устройство поблизости от антенны несложно), которая подключается при помощи обычной «витой пары» к используемому в сети друзей коммутатору. Если же у них компьютеры соединены напрямую, коммутатор придется установить. И еще — небольшой совет. Я описал работу двух точек доступа, когда одна сконфигурирована как собственно точка доступа, а другая — как ее клиент. Однако если точки доступа обмениваются информацией только друг с другом, лучше воспользоваться режимом «мост», когда ни с каким другим беспроводным устройством точки доступа взаимодействовать не будут, зато между собой станут общаться быстрее и стабильнее. Обратите внимание, что этот режим поддерживается далеко не всем оборудованием — на его наличие надо обратить особое внимание при выборе техники. Собственно, на этом построение сети закончено, все три компьютера будут видны в Сетевом окружении и смогут обмениваться информацией, естественно, при правильной настройке операционной системы, но она не зависит от того, соединены компьютеры по проводам или через эфир. Напоследок приведу примерный перечень оборудования на примере продукции компании Zyxel (хотя он не совсем соответствует моим же рекомендациям, поскольку точки доступа этой фирмы для «бытового» применения режим «мост» не поддерживают), которое позволяет построить описанную сеть, и примерные цены на него. Точки доступа P-330W (2 шт. по 1700 руб.), антенны Ext 109 (2 шт. по 2400 руб.), концентратор ES-105S (400 руб.). Плюс потребуется кабель витая пара и мелочи типа разъемов. Так что затраты будут значительны, вы готовы к ним? У меня возникла необходимость установить программу удаленного администрирования на два компьютера. А после прочтения статьи в вашем журнале «На почтительном удалении», начал вплотную этим заниматься и возникли вопросы. При установке необходимо указывать IP адрес удаленного компьютера. Суть вопроса такова, смогу ли я управлять удаленным компьютером при подключении моего компьютера к интернету через GPRS, а другой компьютер подключается через обычный внутренний модем? И наоборот. При выходе в интернет у меня IP адрес каждый раз меняется. Причем Win XP pro выдает одну информацию о моем IP адресе (10.253.30.0), а если зайти на адреса myipaddress.com, whatsmyip.org, они показывают у меня другой IP адрес (81.18.116.53). Какой IP адрес я должен подсказать, чтобы мой компьютер был виден программой удаленного администрирования с другого компьютера? Если кратко: компьютером друга со своего компьютера без дополнительных ухищрений, связанных с сетью, вы управлять сможете, а вот наоборот — нет. Чтобы осуществить соединение двух компьютеров (не важно с какой целью), во-первых, инициатор соединения должен знать IP-адрес удаленного компьютера, а во-вторых, должна существовать возможность доступа к этому адресу. Ваш же компьютер получает IP-адрес из диапазона, запрещенного в Интернет (выделенного для частных сетей, 10.х.х.х тоже к ним относится), он получает доступ в Интернет с помощью технологии NAT, но сам из Интернета недоступен. А IP-адрес, который вам показывают службы определения адреса — это адрес маршрутизатора провайдера, обеспечивающего NAT. Так что обычными средствами вы сможете организовать только одностороннюю связь. Чтобы она оказалась успешной, вашему другу потребуется открыть в файрволе соответствующий порт (обычно 3389) для доступа. Однако способ обойти проблему доступности вашего компьютера существует. Например, можно объединить компьютеры в виртуальную локальную сеть (некоторые способы, позволяющие это осуществить, приведены в ДК #12_2007, стр. 114). В этом случае для удаленного управления нужно обращаться по IP-адресу компьютера, назначенному ему в этой виртуальной локальной сети. К тому же использование такого способа безопаснее, ведь вам не придется открывать для доступа из Интернета сетевые порты, то есть ваши компьютеры будут в большей безопасности. Хотелось бы узнать, может ли tv-тюнер, подключенный к компу, ловить сигнал без внешней антенны, или к нему обязательно подключать антенну? Прием телевизионного сигнала из эфира компьютерным ТВ-тюнером совершенно ничем не отличается от такового для телевизора. Если вы когда-либо пробовали заставить телевизор, не подключенный к антенне, показывать телепередачи, то поймете, что и компьютерный ТВ-тюнер на такое не способен. Мой вопрос актуален для всех, кто пользуется лицензионной ОС. У меня ноутбук известного производителя. Есть проблемы с ОС WinXP, планирую заняться ее восстановлением. Рано или поздно практически перед всеми встает этот вопрос. Диск у меня был разбит на 2 логических, но я могу перенести все созданные мною файлы на внешний жесткий диск. Комплект дисков для восстановления приложен к ноутбуку, но недостаточно опыта для этой операции. К тому же приложенная к дискам инструкция и оболочка программы на английском языке. Я обратился в службу поддержки, но там дали краткий совет «записать комплект восстановительных дисков, загрузиться с CD-диска» и «следовать указаниям» с экрана. Наверное, там рассчитывают на продвинутых англоговорящих пользователей. Но таковые редко пишут в поддержку. Я мог бы начать процедуру восстановления и попробовать разобраться, но не уверен в достаточности собственных познаний.
Где бы предварительно почитать рекомендации по восстановлению WinXP с использованием дисков из комплекта — в ситуации, как у меня: с какого сайта скачать? или я пропустил соответствующую статью в вашем замечательном журнале? Служба поддержки больше мне никаких советов на эту тему не дает, считает, видимо, свои обязанности выполненными. Одна надежда на вас. К сожалению, общих рекомендаций по восстановлению системы с дисков-реаниматоров, прилагающихся к ноутбукам, дать нельзя, поскольку у каждого «известного производителя» — процедура своя. К тому же даже при внимательном изучении руководства пользователя вы не найдете ответы на все вопросы, которые могут возникнуть в процессе восстановления системы. Правда, сами эти вопросы возникают, только когда конфигурация установленной системы (например, количество и размеры разделов жесткого диска) изменена по сравнению с той, которая поставляется производителем. Если же вам не требуется ничего настраивать самостоятельно или сохранить свои данные на диске нетронутыми, а нужно получить ноутбук «как из магазина», то обычно достаточно загрузиться с диска-реаниматора и жать кнопки «Далее» (Next, ОК и другие согласительные), и все получится. Как настроить локальную сеть, когда 2 компьютера подключены на прямую!? Заранее спасибо. Настройка Windows XP для работы двух компьютеров в сети в принципе не зависит от того, как они соединены по Ethernet — при помощи коммутатора или напрямую, кроссоверным кабелем. В любом случае необходимо «отработать» на обоих компьютерах «Мастер настройки сети», причем сделав это на первом компьютере можно сохранить созданные настройки на внешний накопитель («Мастер» предлагает это сделать) и перенести их на другой. После этого можно будет пользоваться сетью. Правда, в тех случаях, когда в сети не присутствует DHCP-сервер (а если у вас только два соединенных между собой напрямую компьютера, то он точно отсутствует), рекомендуется установить статический IP-адрес. Но даже если этого не сделать, сеть работать все равно будет, поскольку Windows XP автоматически присвоит адрес из диапазона частных адресов, но при каждой загрузке система будет опрашивать сеть на наличие в ней DHCP-сервера, что несколько увеличивает время загрузки. Чтобы указать статический IP-адрес, откройте папку сетевых подключений (Панель управления > Сеть и подключения к Интернету > Сетевые подключения), свойства сетевого подключения (одноименный пункт в контекстном меню), на вкладке Общие выделите строку Протокол Интернета (TCP/IP), нажмите кнопку Свойства и выберите пункт Использовать следующий IP-адрес. Введите адрес, например, 192.168.0.1 для первого компьютера и 192.168.0.2 для второго, маску в обоих случаях укажите 255.255.255.0, поля основного шлюза и серверов DNS в вашем случае следует оставить пустыми.
Понравилось-скачай, Скачал-напиши спасибо!
Совет друга: не пей слишком горячий чай - мочевой пузырь лопнет, ноги обожжешь!
|
| |
|
|
| swed | Дата: Четверг, 14.04.2011, 20:48 | Сообщение # 7 |
 строгий но добрый
Группа: Администраторы
Сообщений: 331
Статус: Offline
| При двойном щелчке по дискам открывается программа ACDsee, как мне сделать чтобы диски открывались нормально Я пробовал удалить эти пункты но ничего не получилось. В тех случаях, когда в результате каких-то изменений в системе при двойном щелчке по диску выполняется не его открытие, а, например, открытие каких-то программ, можно попробовать удалить все подразделы в разделе реестра HKEY_CURRENT_USER\Software\Microsoft\Windows\ CurrentVersion\Explorer\MountPoints2. Часто это помогает. Предварительно рекомендую сделать резервную копию этого раздела (щелкнув правой кнопкой мыши в редакторе реестра по имени раздела, выберите пункт «Экспортировать»), это позволит, если рекомендация не поможет, вернуть все на место (для этого нужно в «Проводнике» открыть файл, в который экспортировали ветвь). Решил усовершенствовать свой компьютер и возникла пара вопросов:Все мы знаем: существуют беспроводные мыши, клавиатуры, наушники, в какой-то степени и принтеры. А существуют беспроводные мониторы? И вообще: что еще есть беспроводного?Жесткий диск может работать на боку или вверх дном?Заранее извиняюсь, если эти вопросы уже задавали. Пытался найти ответы на них в архиве — не нашел. Модели мониторов, в которые встроен беспроводный интерфейс, мне не попадались, хотя исключить, что подобные существуют, я не могу. Принципиальных проблем в реализации такой возможности нет, вопрос только в том, какова будет цена подобного решения и насколько оно будет востребовано потребителями. Боюсь, что на первый вопрос ответ будет «много», а на второй — «мало», поэтому и устройств таких не видно в магазинах. Но есть устройства, передающие без проводов видеоизображение (это не то же самое, что «беспроводный монитор»), предназначенные для передачи аналогового видеосигнала с видеовоспроизводящей аппаратуры (в качестве нее может выступать и выход TV-Out компьютера) на телевизор. Называется такой класс устройств видеосендеры. Что касается другой компьютерной периферии, то практически любую можно сделать беспроводной. Про мыши, клавиатуры, наушники и принтеры вы сами знаете (хотя непонятно, почему вы считаете принтеры беспроводными «в какой-то степени», они в этом варианте полнофункциональны). Беспроводными бывают и колонки. Но самое главное, что практически вся современная периферия подключается по интерфейсу USB, а при желании можно найти оборудование, делающее этот интерфейс беспроводным (см. фото). В этом случае любое подключенное к нему USB-устройство становится беспроводным. Современные винчестеры могут работать в любом положении без каких-либо последствий. В некоторых корпусах существуют места для крепления винчестеров, где они располагаются вертикально или даже «вверх ногами». Если же у вас этот вопрос возник потому, что вы часто подключаете к компьютеру винчестер, не закрепляя его в корпусе, а ставя рядом, то в этом случае в обязательном порядке размещайте диск таким образом, чтобы исключить его падение, в том числе из вертикального положения в горизонтальное, такие «встряски» для работающего винчестера легко могут оказаться трагическими. В августовском номере одним из читателей был задан вопрос по поводу безопасного извлечения флешки. Так вот хотелось бы отметить что извлечение без предварительного «безопасного извлечения» не опасна так, как ее себе многие воображают. Лично у меня уже не первый год две флешки Кингстон. Одна из которых работает уже 2 года, а другая почти год. И извлекаю я их всегда только тогда, когда не мигает лампочка обращения к диску (к флешкe в смысле). И все нормально. И я считаю что ничего особенного случиться не может т.к. вероятность того что при выдергивании драйва чего-нибудь случится (типа неожиданное обращение) близка к нулю. Да и даже если ведется общение с флешкой нет особой опасности, разве что только идет стирание с флешки или ее форматирование с ней может произойти нехорошее (это так в силу особенности строения flash-памяти). Если же вдруг что-то случилось и флешка не запускается, то можно прибегнуть к низкоуровневому форматированию. Что бы его совершить нужно скачать спец прогу с сайта производителя. Но и китайские noname на запрос этой проги по e-mail присылают ее (подтверждено опытом)!
PS. А вообще-то нужно делать регулярные бэкапы флешки.  Каждый волен со своей техникой поступать так, как считает нужным (конечно, пока это не затрагивает интересы других). Но я обращу ваше внимание, что между понятиями «вероятность близка к нулю» и «вероятность равна нулю» — очень большая разница. Я же всегда прибегал и далее буду прибегать к функции «Безопасного извлечения», поскольку выдергивая флэшку из компьютера не хочу каждый раз судорожно вспоминать: «Все ли находящиеся на ней данные у меня заархивированы?» Что касается утилит низкоуровнего форматирования флэшек, то за все годы пользования этими устройствами ни мне, ни тем, кто со мною общается и следует моим рекомендациям, подобные утилиты ни разу не понадобились.
Понравилось-скачай, Скачал-напиши спасибо!
Совет друга: не пей слишком горячий чай - мочевой пузырь лопнет, ноги обожжешь!
|
| |
|
|
| swed | Дата: Четверг, 14.04.2011, 20:54 | Сообщение # 8 |
 строгий но добрый
Группа: Администраторы
Сообщений: 331
Статус: Offline
| Позвольте задать вам вопрос: каким образом следует мне соединять мой настольный компьютер с ноутбуком для обмена данными между ними? На обоих компах имеются разъемы usb, firewire. Какие разъемы лучше всего использовать, какими кабелями пользоваться? Следует учесть, что передавать следует большие файлы, например фильмы. И подскажите еще как настроить само соединение между машинами? Способов соединения существует множество, а их настройка и порядок использования зависят от типа соединения и возможностей применяемого программного обеспечения. Наиболее универсальный — это настройка сетевого соединения, поскольку в этом случае подходит программное обеспечение, встроенное во все версии Windows, то есть вы можете работать с файлами и папками, находящимися на другом компьютере, из привычного «Проводника». Для организации сети наиболее разумным было бы воспользоваться Ethernet-подключением. Если в вашем ноутбуке Ethernet-порт присутствует, велика вероятность, что есть он и на десктопе, покольку сейчас производители достаточно часто помещают на материнские платы встроенный Ethernet-адаптер. Если же его нет, то добавить его несложно и недорого. После этого соединяете компьютеры кабелем (только обратите внимание, кабель нужен «кроссовер») и настраиваете их для использования сети, воспользовавшись ответом на стр. 110 этого номера. При наличии интерфейса FireWire и на десктопе, и на ноутбуке соединить компьютеры в сеть не сложнее, чем при Ethernet-подключении. В папке сетевых подключений у вас должны присутствовать «1394-соединение», это и есть FireWire. Только обратите внимание на выбор соединительного кабеля, так как разъемы FireWire бывают двух типов. На десктопах чаще всего используется большой 6-контактный, а на ноутбуках — маленький 4-контактный. Установил на компьютер новый проигрыватель (WMP 10.0), но он почему-то не проигрывает ни одного CD диска wav. При загрузке любого CD диска появляется интерфейс плеера, движок показывает, что проигрыватель что-то читает, но читает молча. Проверил громкость — все включено. Не понимаю в чем проблема. Скорее всего, в настройках вашей системы выбрано воспроизведение CD через аналоговый аудиовыход привода (в этом случае цифро-аналоговое преобразование производит сам привод), а вот аудиокабель между оптическим приводом и аудиокартой отсутствует. Переключите на цифровое воспроизведение CD (в этом случае цифро-аналоговым преобразованием будет заниматься аудиокарта). Для этого в Windows Media Player выберите в меню Сервис > Параметры > Устройства, откройте свойства оптического привода и укажите цифровое воспроизведение. В один «прекрасный» день, который был не так давно, в браузере Mozilla Firefox исчезли все закладки которые были наработаны долгим временем. Попробовал восстановить систему — без изменений. Подскажите где мне можно их найти и как на будущее избежать такой ситуации. Восстановление системы и не должно восстановить закладки, поскольку они хранятся не в системном файле настроек или исполняемом файле.
Вы, к сожалению, не написали, что именно у вас пропало — весь профиль Firefox или только закладки. Если проблема возникла только с файлом закладок, а профиль цел, то Firefox создает копии (backup) закладок в папке bookmarkbackups, расположенной в папке профиля Firefox. Чтобы восстановить их, скопируйте один из этих архивных файлов (в их названии имеется дата сохранения) в профиль Firefox под именем bookmarks.html. Приобрела ноутбук. Никогда раньше с ними не работала, поэтому, наверное, немного наивный вопрос — как правильно надо обращаться с аккумуляторной батареей? Прочитала в книжке для начинающих пользователей ноутбуков, что чем меньше эту батарею держать в корпусе при работе от электросети, тем лучше. Но ведь батарея у ноутбука выполняет и роль ИБП в случае скачков электричества. Я читала в номере Вашего журнала в «Feedback», что ноутбуку в принципе не нужны никакие дополнительные устройства типа ИБП. Как же все-таки работать на нем при питании от розетки — с аккумулятором или без? Аккумулятор вытаскивать не надо, это даже вредно, хотя бы даже потому, что он не рассчитан на подобные многократные действия, могут разболтаться защелки или будут хуже работать контакты. А уход за современными аккумуляторами простой: не держите его долго разряженным — в заряженном состоянии он сохраняется лучше. Иногда (например раз в 3 месяца) его полностью разряжайте. Это нужно не для увеличения срока службы аккумулятора, а для калибровки схем слежения за его состоянием. Разряжать аккумулятор нужно без загрузки операционной системы: включите компьютер, войдите в BIOS Setup (нажав кнопку Del, F2 или другую — соответствующая посказка должна присутствовать на экране) и так оставьте (естественно, не подключая к блоку питания) до момента, пока ноутбук отключится. После этого подключите блок питания и полностью зарядите аккумулятор, не включая ноутбук. Приехал я с отпуска с новым винчестером полутерабайтным. И захотел во-первых поставить его в системник, расширив свое хранилище файлов. А во-вторых, наоборот, один из дисков, который ранее использовался просто как хранилище (120 гигов), сделать системным диском. Задумался на тему, как сетевые настройки перенести со старого системного диска на новый, не устанавливая их на чисто по новой, как я это обычно делаю. Призвал на помощь нескольких опытных админов и юзеров нашей локальной сети уже в отчаянии. Потом решил что видимо будет потом пункт импортировать настройки, ранее нами экспортируемые, и вот видимо там и будет пункт про сетевые настройки. В общем сначала тогда мы сохраним а потом видно будет. Ну что же — сохраняем, вырубаем наш старый диск с системой, подключаем новый с уже установленной накануне на него операционкой. И пытаемся дать команду при создании сетевых подключений, что бы он их взял с папки, в которую мы ранее все настройки и файлы закинули. Ни черта не получилось. Он не находит там настроек. В общем установил я все по новой — все настройки с чистого листа. Но от сисадминов нашей локальной сети и от меня — Сергею Костенку лично огромный привет и просьба — все таки ответить на этот вопрос до конца.И на будущее — лучше вообще не отвечать, чем так вот. Надеюсь на Вашу поддержку как главного редактора.
И еще задам вопрос: В настройках любого интернет браузера есть такой пункт: сохранение-автосохранение, и как один из вариантов этого сохранения страниц формат WEB-архив.один файл [.mht]. И вот я сохранил у себя на диске таким образом очень большое количество (тысячи) интернет страниц в таком формате. Каким образом (с помощью какой программы) я могу одной-двумя командами выудить все фотографии и рисунки (с этой папки со всеми сохраненными тысячами веб архивов), что бы их скопировать и отдельно засунуть в другую папку? Проще говоря — как мне выудить все рисунки и фотографии разом с папки со всеми этими веб архивами [[.mht])? Поясняю — я один раз это делал. Но к сожалению забыл какой программой, чем и как. Я уже и в интернете этот вопрос задавал, и в локальной сети. Никто не знает. Заранее огромное спасибо! Вручную открывать тысячи страниц и копировать с каждой все изображения, как вы надеюсь, понимаете, очень долго и неудобно. Буду ждать ответа. Придется вашу жалобу перенаправить… в Microsoft. Откройте упомянутый вами «Мастер переноса файлов и параметров» и на первом же экране внимательно прочтите, что именно он должен сохранять. Там черным по белому написано, что в числе прочего это настройки «… подключений удаленного доступа». То же самое написано и в справочной системе Windows XP, и на сайте техподдержки Microsoft. Однако в процессе работы «Мастера» о подключениях действительно ничего не упоминается, но это уже, как понимаете, не моя ошибка. Впрочем, если вам впредь потребуется сохранить подключения удаленного доступа, то есть те подключения, которые вызываются по требованию (но только их, сохранить настройки подключений по локальной сети и других постоянных таким способом не удастся), можно сохранить файл \Documents and Settings\All Users\Application Data\Microsoft\Network\Connections\Pbk\Rasphone.pbk. В этом случае все ваши подключения окажутся в новой системе в лучшем виде, в них останется только ввести логины/пароли, поскольку они хранятся совсем в другом месте. Правда, может потребоваться настроить некоторые параметры оборудования, используемого сетевыми подключениями, если оно на старом и новом компьютере различается. С самостоятельными программами, позволяющими в пакетном режиме «выудить» изображения из файлов веб-архива (MHT) я не сталкивался, но возможно вам пригодится плагин для Total Commander: MHT Unpacker
Понравилось-скачай, Скачал-напиши спасибо!
Совет друга: не пей слишком горячий чай - мочевой пузырь лопнет, ноги обожжешь!
|
| |
|
|
| swed | Дата: Четверг, 14.04.2011, 21:04 | Сообщение # 9 |
 строгий но добрый
Группа: Администраторы
Сообщений: 331
Статус: Offline
| Как перекодировать фото из формата *EML (фото в виде сообщения в Outlok Express) в формат *JPEG?
И разъясните пожалуйста подробно (прямо по этапам) как настроить Outlook Express чтобы он принимал и отправлял сообщения с сервера www.mail.ru .
Файл с расширением EML не является файлом изображений, это сохраненное электронное письмо. То есть если в нем и содержится изображение, то в виде вложения в письмо. Поэтому откройте этот файл в своей почтовой программе (на это способна любая из них) и сохраните вложение точно так же, как вы это делаете с вложениями в полученных из Интернета письмах. Описывать процесс настройки почтового клиента для работы с бесплатной почтовой службой mail.ru (yandex.ru, pochta.ru и так далее) ни подробно, ни поэтапно я не буду. Во-первых, потому, что он описан в системе помощи на соответствующем сайте (детальнее, чем это сделано там, при всем желании, я не смог бы сделать). Во-вторых, потому, что для отправки почты предпочтительнее использовать не SMTP-сервер бесплатных почтовых служб, а сервер провайдера, а возможность его использования большинство провайдеров предоставляют. Дело в том, что пусть и достаточно редко, но при работе с бесплатными серверами возникают проблемы, повлиять на решение которых вы никак не можете, и вам остается только «ждать у моря погоды», то есть ловить момент, когда серверы заработают снова. В случае же с сервером провайдера вы можете связываться с техподдержкой и решать возникающие вопросы. К тому же связь с сервером провайдера — более устойчивая, а зачастую и более быстрая, чем скорость вашего соединения с Интернетом, что тоже положительно влияет на отправку писем. А адрес SMTP-сервера провайдера и особенности настройки почтового клиента для работы с ним вы найдете либо в своем договоре, либо на сайте провайдера, либо можете узнать в его техподдержке. У меня такой вопрос, что такое ядро микропроцессора? Что такое кристалл? И зачем нужен кэш второго уровня L2? Если вы обратитесь на сайт http://ru.wikipedia.org, то легко найдете ответы на эти и множество других вопросов. Правда, информации о том, что С/У в тексте вашего письма означает «с уважением», а Н.Б. — Нурбек Бандерас вы там не найдете (первое я просто предположил, а второе извлек из обратного адреса вашего письма). Решил для работы в интернет установить Linux, не отказываясь от Windows XP Pro (SP2). У меня два жестких диска, на каждом по 2 раздела (C: D: и E: F:). На диске F: создал новый раздел 20 Gb (NTFS) под Linux. Во время установки Mandriva 2007 отформатировал этот раздел в ex3, установка прошла гладко, все запустилось и настроилось. На следующий день после сеанса работы с Windows (С:) Linux отказался загружаться. В протоколе загрузки увидел, что при каждой перезагрузке ошибки появляются на разных этапах, чаще всего «загружается Kernel — error» и «загружается Demon — error». При переустановке Linux вышло сообщение о том, что раздел, на котором он сам стоит не может быть распознан. Дальше следует предложение создать раздел под Linux, но второго физического диска т.е. на который уже установлен Linux в выборе нет. Ни Mandriva 2007, ни Fedora 7 исправлять ошибку и устанавливаться не хотят. Решил поправить разделы в Partition Magic 8.0, при этом разделы E: и F: на втором диске выглядят как один раздел выделенный желтым цветом — «особый» и с этим разделом никаких действий выполнить невозможно, в свойствах раздела написано BAD. При работе в Windows все диски и разделы доступны, в свойствах — NTFS. Информация с них и на них копируется, удаляется и т.д. Но и Windows в разделы E: или F: устанавливаться не хочет, при установке разделы не видны. Выходит, намудрил я что-то с разделами, а исправить не могу. Посоветуйте, пожалуйста, как выйти из этой ситуации, сможет ли Fdisk удалить или восстановить эти разделы и что я сделал не правильно? MB- Asus P5WDH Deluxe, Core 2 Duo 2 GHz, 2 HDD SATA, оптические приводы тоже SATA, 2 Gb оперативки, GeForce 7300. На мой взгляд, основная ваша ошибка в том, что не надо было для Linux использовать раздел, созданный в ХР. Его следовало удалить и позволить инсталлятору Linux разметить неиспользуемое (то есть свободное от разделов) пространство диска. Можно, конечно, попробовать удалить этот раздел из Windows теперь. Но лучше — очистите MBR на втором диске, то есть обнулите нулевой сектор (например, способом, предложенным на стр. 110 ДК #10_2004). Затем создайте раздел для Windows (если он вам там нужен), а для Linux оставьте свободное место, которое инсталлятор Linux использует для установки этой ОС. Какие функции выполняет файл «ctfmon.exe»? Нужен ли он? Если НЕТ, то как убрать его из автозагрузки, или вообще удалить? Пробовал различными прогами, но при загрузке системы он опять сидит в списке процессов (его отключение на работу системы, по моим наблюдениям, никак не влияет). Система: XP SP2 (со всеми последними обновлениями). Эта программа — часть Office XP. Она активирует процессор текстового ввода (TIP) компонента «Альтернативный ввод данных» и языковую панель Microsoft Office. Программа производит мониторинг активных окон и предоставляет поддержку клавиатуры, перевода, распознавания речи и рукописных символов, а также других технологий альтернативного ввода данных. Удалять Ctfmon.exe не рекомендуется, потому что это чревато проблемами в работе программ пакета Microsoft Office XP. Поэтому если вам обязательно нужно избавиться от этого процесса, деинсталлируйте (через «Установку и удаление программ») связанные с ней компоненты Office, то есть «Альтернативный ввод данных» и языковую панель. Компьютер у нас семейный: дочь-студентка-учеба в ВУЗе, мама-бухгалтер-работа дома, ну и я, помимо своих вопросов, занимаюсь поддержкой софта и железа в нормальном состоянии. Теперь вопрос знатокам, очень надеюсь... Как на последнюю инстанцию. Недавно, после очередной очистки корзины, появилась табличка: «Ошибка при удалении файла или папки», названо имя файла (действительно длинное) и предписание: «Указано неправильное или слишком длинное имя файла. Задайте другое имя». Этот небольшой текстовый файл с длинным названием был скачан дочерью из Интернета и потом удален, как я понимаю, некорректно. Так вот, при открытии корзины там не видно ничего, пусто, но при выборе пункта «Очистить корзину» всплывает это сообщение. То есть фактически в корзине остался если не файл, то какие-то его следы (а может и не в корзине). Стандартной процедурой поиска (даже скрытых и системных) этот файл не обнаруживается. По совету раскрыл системные файлы, просмотрел папку «Recycled», там тоже пусто. Пробовал также использовать в «Корзине» пункт «Восстановить все объекты» в надежде, что где-то он объявится, но увы!!! Хоть глюков в работе не видно, но все же хочется порядка. Прошу вашей помощи в решении этого вопроса, ведь, по моему мнению, вы знаете все или почти все. Мои параметры: Windows XP(SP2), HDD 80Гб, Internet Explorer, Outlook Express, CD-RW, DVD-R. Проверка на вирусы ничего не дала (Symantec, постоянно обновляемый), еще установлен Spybot Сначала проверьте диск на ошибки. Затем удалите папку корзины RECYCLER в корне диска C:, выделив ее в «Проводнике» и нажав сочетание клавиш Shift+Del (не пугайтесь этой процедуры, ничего с системой не произойдет, при удалении любого файла эта папка будет создана заново). Если папка RECYCLER у вас не отображается, включите режим отображения скрытых и системных файлов: Сервис > Свойства папки > Вид > отключить Скрывать защищенные системные файлы и включить Показывать скрытые файлы и папки. Выполните эту же процедуру на всех остальных дисках. На вашем диске вместе с дистрибутивом Linux увидел какие-то файлы контрольных сумм. Зачем они? Может, их тоже надо на болванку вбить?
Файлы контрольных сумм нужны только для определения целостности файлов (в данном случае — ISO-образов). Например, если вы скопировали с DVD файл на жесткий диск, то затем, воспользовавшись одной из программ подсчета контрольных сумм и приведенными в этих файлах значениями, вы сможете убедиться, что в процессе копирования в файле не был изменен ни один бит. Правда, при копировании с диска на диск повреждение содержимого файла маловероятно, а вот при передаче его по различным сетям, в особенности с использованием Интернета, «порча» возможна и происходит довольно часто. Именно поэтому на многих сайтах для файлов, предлагаемых для скачивания, приводятся их контрольные суммы. Для работы же с файлом использования контрольных сумм не требуется. Это значит, что в данном случае записывать их на DVD-диск не нужно. Впрочем, вы и не сможете этого сделать, ведь при записи ISO-образа на диск возможности что-либо в него добавить нет.
Понравилось-скачай, Скачал-напиши спасибо!
Совет друга: не пей слишком горячий чай - мочевой пузырь лопнет, ноги обожжешь!
|
| |
|
|
| swed | Дата: Четверг, 14.04.2011, 21:05 | Сообщение # 10 |
 строгий но добрый
Группа: Администраторы
Сообщений: 331
Статус: Offline
| У меня возник вот какой вопрос: как можно объединить в локальную сеть компьютеры, находящиеся на большом удалении друг от друга? Компьютеры имеют широкополосный доступ в интернет. Решений может быть несколько. Все они тем или иным образом связаны с организацией виртуальной частной сети (VPN, Virtual Private Network). «Виртуальность» такой сети заключается в том, что между объединенными в нее компьютерами имеются непосредственные подключения (так называемые туннели), то есть компьютерам «кажется», что они объединены в одну локальную сеть, в то время как туннель на самом деле может проходить через множество промежуточных узлов Интернета. При этом туннель шифруется, то есть подобная сеть защищена от посягательств на нее в Интернете. Средства для организации VPN встроены в Windows: на одном из компьютеров можно организовать прием входящих подключений, а на остальных настроить исходящие. Однако использование этих средств предполагает некоторое знакомство с технологиями IP-сетей, кроме того для многих домашних пользователей может оказаться проблематичной настройка файрвола либо интернет-маршрутизатора на прием входящих подключений. Поэтому предлагаю вам воспользоваться сторонним софтом, который, обеспечивая нужную функциональность, намного проще в настройке. Это, например, программа LogMeIn Hamachi (https://secure. logmein.com/products/hamachi). Настройка ее не вызовет трудностей, к тому же подробно описана на сайте, в том числе и по-русски.
Понравилось-скачай, Скачал-напиши спасибо!
Совет друга: не пей слишком горячий чай - мочевой пузырь лопнет, ноги обожжешь!
|
| |
|
|
| swed | Дата: Четверг, 14.04.2011, 21:07 | Сообщение # 11 |
 строгий но добрый
Группа: Администраторы
Сообщений: 331
Статус: Offline
| Есть ли какое либо программное обеспечение, которое ограничивало бы время работы пользователей в системе? Стандартная команда net user позволяет только ограничить время входа в систему, а мне бы хотелось задать время входа в систему и время, в течении которого пользователь смог бы работать с компьютером. Заранее спасибо за помощь!!! Возможностей, которые вам требуются (если я правильно понял), в Windows XP нет. Но есть сторонние программы, которые помогут вам решить эту задачу. Например, программа «Строгий папа» ($5), позволяющая задать время, в течение которого можно работать под учетной записью. По истечении этого интервала, сеанс пользователя принудительно завершается. Как можно узнать какое количество usb-устройств я могу подключить к компьютеру? У меня 4 usb... «отверстия» :). Два на задней панели корпуса и два на передней. Значит ли это что я могу подключить 4 usb устройства одновременно и они будут работать? Вы можете смело подключать устройства ко всем имеемым портам. Но количество устройств не ограничивается четырьмя. Если воспользоваться USB-концентратором, то возможно подключение большего количество USB-устройств. Ограничений — два. Во-первых, нагрузка по потребляемому току на один порт не должна превышать 500 мА. Эта проблема решается использованием USB-концентратора с собственным питанием, который не только сам ничего не потребляет от порта, но и обеспечивает питанием устройства, которые подключены к этому концентратору) Во-вторых, максимальное количество устройств, подключенных к одному USB-контроллеру (судя по количеству портов, на вашей материнской плате их — два), не может превышать 127. Ну и еще не стоит забывать, что пропускная способность контроллера (480 Мбит/с для USB 2.0 и 12 Мбит/с для USB 1.1) делится между всеми подключенными к нему устройствами. 1. При выключенном компьютере если нажать на левую клавишу мыши то он включается. Это что за опция, и как это можно отключить? Мышь А4 TECH Skid-free. Подключение через USB.
2. У меня материнская плата FOXCONN SIS 661 7MI можно ли в будущем установить на нее процессор CORE 2 DUO. 3. Есть жесткий диск Samsung SP 1203N емкостью 120 Гб, разъем IDE. Можно ли подключить в пару с уже существующим диском? В системе диск Samsung HD 080HJ подключен через SATA разъем. И можно ли имея блок питания мощностью на 350 W подключать два диска, а то слышал что БП может не потянуть и в системе что ни будь накроется. Система: WELL Pentium IV. 524/DDR 512 Mb. Motherboard SIS 661 7MI. Ortiarc DVD RW AD 7170A. VideoCard: GeForce 5500MX 128Mb 32 bit. 1. На подобное поведение системы влияют настройки электропитания в BIOS. Зайдите в BIOS Setup и проверьте, не включено ли у вас пробуждение компьютера от мыши или USB. 2. Согласно описанию на сайте производителя, установка на эту материнскую плату процессора Core 2 Duo невозможна. 3. Не совсем понятно, что именно вызвало ваши сомнения в возможности такого подключения. Если на материнской плате есть IDE-разъем, вы можете к нему подключать жесткие диски вне зависимости от того, сколько и каких дисков у вас подключено к разъемам SATA. Правда, мощности блока питания действительно может не хватить, но проще это проверить опытным путем.
----------------------------------------------------------------------------------
Чтобы у клавиатуры работали все функциональные клавиши, необходимо установить для нее драйвер. Компакт-диск с ним прилагается к клавиатуре только в случае, если она идет в Retail-упаковке (то есть в красивой красочной коробке). Если у вас диск отсутствует, скачайте драйвер с сайта производителя. Драйвер для клавиатур Microsoft называется IntelliType Pro и существует как для 32-, так и для 64-битных систем: www.microsoft.com/hardware/mouseandkeyboard/Download.mspx. На современных компьютерах при установке Windows XP пользователи часто сталкиваются с проблемой — инсталлятор не обнаруживает жесткий диск. Это случается, когда используются диски SATA (либо IDE-диски, подключенные не к встроенному в чипсет IDE-контроллеру, а дополнительному). Причина — нет необходимого драйвера на установочном диске Windows XP. Раньше, когда на домашних компьютерах устанавливались исключительно IDE-диски, такой проблемы не было. Дело в том, что встроенные в чипсет контроллеры жестких дисков хотя и требовали драйвер, его установку можно было отложить на потом, поскольку эти самые контроллеры могли работать в режиме стандартного IDE, драйверы которого начинали работать в процессе загрузки программы-инсталлятора с установочного диска (на большинстве материнских плат в BIOS Setup контроллер SATA можно переключить в режим совместимости с IDE, но возникают проблемы с возвратом его в полнофункциональный режим после установки системы, она может отказаться загружаться). Стандартный способ, предлагаемый Microsoft для решения этой проблемы — записать необходимые драйверы на дискету (они обычно имеются на прилагаемом к материнской плате диске) и «подсунуть» их программе установки. Вы, наверное, обращали внимание, что вскоре после начала загрузки с установочного диска инсталлятор предлагает нажать F6 для выбора дополнительных драйверов с дискеты. Речь идет именно о драйверах контроллеров жестких дисков, необходимых для установки системы. Все было бы хорошо, да вот беда — сейчас на многих компьютерах дисковод для гибких магнитных дисков отсутствует (на ноутбуках — практически на всех), а указать инсталлятору другой тип накопителя с драйверами невозможно. В этом случае остается единственный выход — интегрировать необходимые драйверы на установочный диск. Сделать это не так уж и сложно, и я опишу один из возможных способов. Для этого понадобится диск дистрибутива Windows XP с интегрированным Service Pack 2 (если у вас не такой, то за инструкцией об интеграции SP в дистрибутив отсылаю к ДК #7_2004, стр. 77); драйвер контроллера (его можно найти на диске материнской платы), а также программа Windows Unattended CD Creator (www.vitaligraf.de/en/ ?Projects:Windows_Unattended_CD_Creator). Сначала потребуется скопировать все файлы с установочного CD на жесткий диск, в дальнейшем будем считать, что все скопировано в папку C:\XPCD. Затем запускаем программу Windows Unattended CD Creator; на вкладке Source-CD переключаем язык интерфейса на русский (так оно, знаете ли, проще); на той же вкладке жмем кнопку Выбрать и указываем программе папку, в которую был скопирован дистрибутив, то есть в нашем случае — C:\XPCD; ждем несколько секунд и выбираем (когда станет доступной) кнопку Работать в исходной директории. Переходим на вкладку Драйвер, переключаемся из режима Обычные драйверы в Драйвер для RAID, SCSI, SATA (F6), нажимаем кнопку Добавить и указываем папку, в которой сохранен драйвер для вашего контроллера. Теперь наш путь лежит на вкладку Выполнить. Нажимаем кнопку Сохранить, а затем — Создать ISO-образ. Останется только записать полученный образ установочного CD на болванку. Диск, загружающийся на вашем компьютере (то есть на том, драйвер которого вы интегрировали), готов. Если вы хотите сделать более универсальный установочный диск, загружающийся практически на любой системе, воспользуйтесь одним из наборов драйверов: например, http://stream.ifolder.ru/1535046 (Add_HDD_Drivers_7.01.exe). Инструкцию по интеграции этих драйверов (по-русски) вы найдете в файле readme.txt. Windows Unattended CD Creator для этого не потребуется, хотя можно на завершающем этапе использовать и эту программу для создания ISO-образа. Посмотрите внимательно различные вкладки программы, возможно, вы захотите создать CD, на котором автоматизированы различные этапы установки Windows XP.
Понравилось-скачай, Скачал-напиши спасибо!
Совет друга: не пей слишком горячий чай - мочевой пузырь лопнет, ноги обожжешь!
|
| |
|
|
| swed | Дата: Четверг, 14.04.2011, 21:22 | Сообщение # 12 |
 строгий но добрый
Группа: Администраторы
Сообщений: 331
Статус: Offline
| Подскажите пожалуйста можно ли использовать для общения голосом через qip, icq, скайп, сип и т.п. связку телефонная блютуз-гарнитура jabra + usb адаптер блютуз + notebook? Можно. Требуется только правильно связать по Bluetooth гарнитуру и компьютер, а в программах или настройках Windows указать гарнитуру в качестве используемого аудиоустройства. Но нужно быть готовым и к некоторым неудобствам. Так, Windows XP при подключении гарнитуры, как правило, не делает ее аудиоустройством по умолчанию, в этом случае вам каждый раз придется указывать системе, что требуется для ввода и вывода аудио использовать гарнитуру (в Windows Vista с этим проще). Кроме этого требуется постоянно держать гарнитуру включенной наготове, ведь, например, при поступлении входящего звонка в Skype вам уже не удастся «на лету» переключить ввод и вывод звука с микрофона и аудиокарты компьютера на гарнитуру, даже если вы ее быстренько подключите. (см.скриншот) Можно ли переместить папку Document and settigs в другое место? Недавно приобрел ноутбук Acer Aspire 5102AWLMi. И т.к. раньше не общался с ноутбуками, хочу спросить, что на нем можно поменять? Как можно его полностью открыть, и можно ли это сделать без спец аппаратуры? Заранее спасибо за ответы! Папку Document and settigs проще всего переносить в процессе установки системы, указав ее новое местоположение в файле Unattend.txt (специальный файл параметров установки) в виде: [GuiUNattended]
ProfilesDir=z:\foldername На уже установленной системе местоположение этой папки указано в ключе HKLM\software\microsoft\windowsNT\Currentversion\profilelist, а конкретных профилей — в ее подветвях. Полную разборку ноутбука без соответствующей инструкции производить настоятельно не рекомендую. Очень легко что-либо сломать, поскольку порядок снятия деталей и принципы их крепежа (защелки, винты и так далее) далеко не всегда выявляются при визуальном осмотре. Что касается апгрейда, то типичный для ноутбука — добавление модулей оперативной памяти. Также распространена и замена винчестера на более емкий. Обе эти операции просты, и, как правило, доступ к этим устройствам обеспечивают крышки соответствующих отсеков на нижней поверхности. Обычно замена оптического привода тоже не сложна, и для ее осуществления достаточно открутить несколько винтов снизу, возможно — один-два винта под клавиатурой, которую снимать достаточно просто. Еще можно упомянуть замену беспроводного сетевого адаптера. На этом , пожалуй, все. Замена других комплектующих, во-первых, возможна только в условиях сервис-центров, а во-вторых, финансово вряд ли оправдана — проще новый ноутбук купить. У меня небольшой вопрос: правда, что в Windows XP SP2 можно ставить пароли к папкам? Если нет, то как это можно сделать? Встроенных средств для устанки «пароля на папку», так чтобы при обращении к папке выскакивало окошко, запрашивающее пароль, в Windows XP — нет. Идеология разграничения доступа в этой операционной системе (точнее в файловой системе NTFS) — другая. Можно определять права доступа для той или иной учетной записи. То есть если для некой папки разрешен доступ только Иванову и вы вошли в систему как Иванов, то доступ вы получите, а вот если вы войдете с учетной записью Петров, то в доступе будет отказано. Если же вас это не устраивает, то есть сторонние программы разграничения доступа к файлам и папкам.
Понравилось-скачай, Скачал-напиши спасибо!
Совет друга: не пей слишком горячий чай - мочевой пузырь лопнет, ноги обожжешь!
|
| |
|
|
| swed | Дата: Четверг, 14.04.2011, 21:24 | Сообщение # 13 |
 строгий но добрый
Группа: Администраторы
Сообщений: 331
Статус: Offline
| Часто встречаются вопросы по организации локальных сетей в офисе или дома. не смог найти в ответах на данную тематику подсказку для решения своей проблемы. Она заключается в следующем: Есть два компьютера, объединенных в локальную сеть кабелем. К одному из них подключен принтер. На некотором удалении от этих двух ПК находится третий. Хотелось бы, чтобы с него можно было посылать данные для печати на принтер. Тянуть к нему кабель нет возможности (нет коммутатора, да и сверлить стены нельзя :-) , да и за валяющийся на полу провод будут цепляться). Но… Имеется в наличии точка доступа ZyXEL G-560 и два USB LAN адаптера ZyXEL G-200. Можно ли как-то объединить в одну сеть все три компьютера, использовав беспроводную точку доступа, не приобретая дополнительно сетевой коммутатор? Да, это возможно.Если говорить об использовании только имеющегося оборудования, то, на мой взгляд, возможны два варианта. Первый. К Ethernet-адаптеру на одном из компьютеров подключите точку доступа. В два других установите беспроводные сетевые адаптеры и свяжите их с точкой доступа. У вас получится единая сеть, объединяющая все три компьютера, причем любые два могут общаться между собой независимо от третьего (главное, чтобы работала точка доступа). Недостаток такой сети заключается в том, что все компьютеры соединены через беспроводный участок, соответственно получают присущие Wi-Fi недостатки (невысокие скорости, задержки в передаче пакетов и так далее). Второй. Оставив проводное соединение между двумя компьютерами к одному из них, а также к третьему, подключите беспроводный адаптер. Настройте между этими компьютерами беспроводную сеть в режиме AdHoc, после чего на «среднем» компьютере объедините проводное и беспроводное соединение в «мост» (выделите их значки в папке «Сетевые подключения», щелкните по ним правой кнопкой мыши и выберите пункт «Подключения типа мост»). Этот вариант позволит двум компьютерам полноценно соединяться друг с другом «по проводу». Однако для третьего сеть будет доступна только при включении компьютера с проводным и беспроводным адаптерами. Как видите, и тот и другой вариант сети имеет свои недостатки. Впрочем, если вы категорически против прокладки провода, но можете позволить себе покупку дополнительного оборудования, советую воспользоваться возможностями технологии PowerLine (Ethernet по электропроводке). Приобретение двух таких адаптеров (понадобится и обычный сетевой концентратор) позволит подключить удаленный компьютер «по проводу».
Понравилось-скачай, Скачал-напиши спасибо!
Совет друга: не пей слишком горячий чай - мочевой пузырь лопнет, ноги обожжешь!
|
| |
|
|
| swed | Дата: Четверг, 14.04.2011, 21:24 | Сообщение # 14 |
 строгий но добрый
Группа: Администраторы
Сообщений: 331
Статус: Offline
| Жесткий диск на моем ПК до последнего времени исправно работал в режиме UDMA-6, но вдруг (или не вдруг?) сбросил прямой доступ к памяти и теперь работает только в режиме PIO-4, не поддаваясь на уговоры вернуться к прошлой жизни; при этом «сидящие» на том же контроллере оптические дисководы (второй канал) приемлемо служат в установленном для них UDMA-2 режиме. Настройки в BIOS-е нормальные: все нужные опции включены, чего, правда, не скажешь о Диспетчере устройств: он как-то вяло реагирует на все дельные предложения, отвечая только «alles abgemacht!»WBR, SY, Наиболее вероятные причины такого «неправильного» поведения винчестера — это шлейф и блок питания. Если есть возможность, попробуйте их заменить. А для возврата UDMA попробуйте в «Диспетчере устройств» удалить контроллер и перезагрузиться. Как можно удалить пароль учетной записи совсем? Откройте Панель управления > Учетные записи пользователей. В списке учетных записей выберите свою и пункт Удаление пароля. (см.скриншот) У меня такая проблема. Купил новый DVD привод Optiarc AD-7191S c SATA разъемом, вроде работает нормально, но при запуске видео или другого файла, также при копировании появляется синий экран смерти. На другом компьютере все хорошо. Старый привод LG GSA-4165B работает (IDE разъем). Думал новый привод ест много, но на более мощном блоке питания та же история. Думал проблема в Win XP — пробовал на другой (у меня она установлена на другой жесткий), не помогло. Думал это потому что HARD через IDE — купил переходник, подключил через SATA, тоже не помогло. Короче ни помню что еще пробовал, все равно синий экран смерти. Может вы поможете?
Мать: Biostar GeForce6100-M7, 1Gb, 250Gb Maxtor, AMD SEMPRON 3000, Radeon X1600pro. Чтобы понять, что же происходит с вашим компьютером и кто виновен в «Экране смерти», внимательно изучите, что именно на нем написано. Как правило, там приведены сведения о том, ошибка в каком файле (системной программе или библиотеке, файле драйвера) привела к таким печальным последствиям. Только выяснив этот вопрос, можно двигаться дальше в диагностировании проблемы.
Понравилось-скачай, Скачал-напиши спасибо!
Совет друга: не пей слишком горячий чай - мочевой пузырь лопнет, ноги обожжешь!
|
| |
|
|
| swed | Дата: Четверг, 14.04.2011, 21:25 | Сообщение # 15 |
 строгий но добрый
Группа: Администраторы
Сообщений: 331
Статус: Offline
| У меня несколько вопросов: 1. Я пользуюсь программой AcronisTrueImage для восстановления системы. При распаковки архива восстановления она форматирует раздел. Папку Мои документы я переместил на другой раздел. А папку Рабочий стол не могу. Стараюсь не записывать на него важные файлы, но бывает. Т.к. система слетает всегда внезапно, то скопировать файлы с рабочего стола не получается. Подскажите, можно ли переместить Рабочий стол на другой раздел? 2. При соединении с Интернетом что-то самостоятельно скачивается (возможно обновляется какая-то программа?). Никак не могу определить кто и что скачивает — за полчаса набегает 5мб. Раньше не было. Можно ли определить какое приложение обращается к Интернету и скачивает с него инфу. В качестве модема использую мобильный телефон. Операционная система Windows. 1. Чтобы изменить местоположение папки «Рабочий стол», откройте редактор реестра и в ветвях HKEY_CURRENT_USER\Software\Microsoft\Windows\CurrentVersion\Explorer\Shell Folders и HKEY_CURRENT_ USER\Software\Microsoft\Windows\CurrentVersion\Explorer\User Shell Folders параметру Desktop присвойте путь к новой папке вашего «Рабочего стола». 2. Установите файрвол. Он позволит вам отследить, какая программа и куда конкретно обращается в Интернете. Эээх, пишу вам вот уже второй раз. И к сожалению из корысти (надеюсь приз получить!!!). Постоянным читателем являюсь с 2004 года. Но, давайте непосредственно к делу. Моя любимая песня на компе в формате WMA и я ее хочу перекинуть на телефон, но он не поддерживает WMA (зато есть MP3!!!). Сердечно прошу вас, подскажите какие есть в миру кодеры способные перекидывать музон из WMA в MP3? С этим может справиться большое количество самых разнообразных программ (редакторов, конвертеров и тому подобное). Функции перекодирования одного формата сжатия в другой включены и во многие медиаплееры. Я же советую воспользоваться небольшой программой CDex (cdexos.sourceforge.net, там же можно скачать русификатор). Перекодирование осуществляется нажатием одной кнопки, правда, прежде чем ею воспользоваться, следует выставить нужные вам параметры MP3 (Опции > Установки > вкладка Кодек). Проблема — удаляю ненужную папку или же мусор из корзины, в первом случае появляется сообщение о том, что папка не удалится поскольку не пуста, хотя на самом деле она пуста (скрытых файлов нет, защищенных тоже). Из «Корзины» — не удаляется мусор, появляется сообщение — файл не может удалить, поскольку он занят или защищен. Что и как быть? Выполните полную проверку жесткого диска на ошибки, а затем удалите папку «Корзины» — Recycle. Только удалять ее надо так, чтобы система не пыталась ее саму поместить в «Корзину», поэтому (если выполнять удаление из «Проводника Windows») выделите эту папку и воспользуйтесь комбинацией клавиш Shift+Del.
Понравилось-скачай, Скачал-напиши спасибо!
Совет друга: не пей слишком горячий чай - мочевой пузырь лопнет, ноги обожжешь!
|
| |
|
|
| swed | Дата: Четверг, 14.04.2011, 21:27 | Сообщение # 16 |
 строгий но добрый
Группа: Администраторы
Сообщений: 331
Статус: Offline
| У меня не отображается папка Application Data. Что нужно сделать,чтобы она отображалась? Мой привод может записывать диски DVD_R на 8_ой скорости. 16_скоростной диск DVD_R он не сможет записать?
Видимо, вы имеете в виду папку\Documents and Settings\ваш_логин\Application Data. Она имеет атрибут«скрытая». Если вам требуется получить доступ к этой папке в «Проводнике», включите отображение скрытых файлов и папок. Такой параметр вы найдете в меню «Проводника» Сервис > Свойства папки > Вид. В данном случае действует принцип «больше — не меньше»: вы можете использовать диски с любой скоростной формулой, но скорость записи не будет превышать ни максимальную для диска, ни максимальную для привода. То есть если вы будете использовать болванки 16х, то максимальная скорость записи будет 8х (ограничена приводом), а для болванок 4х — 4х (ограничена диском). Хочется узнать можно ли установить какую_либо опер. систему на usb_flash накопитель (интересует linux). Какие настройки нужны для загрузки ее с накопителя? Какие дистрибутивы linux лучше всего для этого подходят? Создать самостоятельно подобный USB_накопитель возможно, однако, не зная уровень вашего «знакомства» с Linux, дать короткую инструкцию невозможно. Но не обязательно делать это самому, существуют готовые решения. Например, Mandriva Flash представляет собой предустановленный на USB_накопитель дистрибутив Mandriva Linux:www.mandriva.ru/flash.html.
Понравилось-скачай, Скачал-напиши спасибо!
Совет друга: не пей слишком горячий чай - мочевой пузырь лопнет, ноги обожжешь!
|
| |
|
|
| swed | Дата: Четверг, 14.04.2011, 21:28 | Сообщение # 17 |
 строгий но добрый
Группа: Администраторы
Сообщений: 331
Статус: Offline
| Хотелось бы получить ответы на несколько вопросов, возникших как вследствии чтения журнала, так и просто в результате эксплуатации своего дешевого компьютера в минимальной комплектации. ;_)) 1. Купил я свой комп уже более 1.5 лет назад, но как_то руки не доходили до оснащения его колонками для прослушивания различных Виндовских звуков ;_) . И вдруг узнаю, что оказывается услышать фантастические звуки загрузки ХР мне не суждено... В настройке звуков стоит знак вопроса и при нажатии на него вылезает надпись — «ошибка код10». В настройках я не силен поэтому хотелось бы узнать ваше мнение на этот счет. Единственное, что я попытался сделать так это отключить этот значок, после чего Windows находил новое оборудование и подключал его, но опять с этой ошибкой. Пытался найти и загрузить драйвер для своей карты, но он автоматом ставится не хочет, а спрашивает что делать и куда ему вставать, а уж это мне, простому смертному, тем более неизвестно. ;_)) 2. Купил побаловаться Линукс Кноппикс, тот, что не требует загрузки на жесткий диск, а работает с CD, так опять незадача: в англицком я не силен, но при загрузке он мне пишет, что_то типа — «ваш комп расчитан только на ХР и я, к сожалению, установиться не могу». Неужели такое может быть и есть железо, которое не приемлет ничего более? Или стоит какая_то блокировка в БИОСе, которую можно снять? Одна радость — в этом случае я хотя бы узнал, что со звуком у меня все в порядке — перед тем, как сообщить печальную новость, Кноппикс порадовал меня чистейшим англицким (или немецким — кто их там супостатов разберет) произношением. Значит с железом у меня все в порядке. 3. Во втором номере журнала вы рассказывали про Линуксы и у меня к Вам практический вопрос: как быть с антивирусами и файрволами при установке Линукса в качестве второй системы? Если в ХР они стоят, то надо бы чтобы и Линукс хоть как_то был защищен, но если я установлю второй, то не будет ли это означать что два Антивируса передерутся и угробят систему? 1. Судя по всему, звук интегрирован в материнскую плату. Поэтому установите все драйверы с компакт_диска, прилагаемого к ней, как правило, в этом нет ничего сложного, просто выберите соответствующие пункты меню, появляющиеся после установки компакт_диска в привод. Если же диска нет, то скачайте драйвер с сайта производителя материнской платы. Возможно, вы именно это и делали, но не написали об этом, поэтому я ограничиваюсь подобными общими рекомендациями. 2. Совершенно верно. Существуют системы, на которые можно установить только Windows XP. И дело тут не в наличии каких_то блокировок. Любое «железо» должно быть поддержано соответствующим программным обеспечением (драйверами), встроенным в ОС или поставляемым производителем оборудования. Очень многие производители поддержкой Linux не озабочены, а разработчики Linux не только не имеютсил и средств разрабатывать драйверы для всего на свете, но зачастую и возможности такой не имеют, ведь для этого необходима полная техническая информация об устройстве, а ею производители делятся достаточно редко. 3. Проблема конфликта антивирусных программ может возникнуть в том случае, когда вы устанавливаете эти программы в одну систему.Если же в разные, то никаких конфликтов не будет, ведь на вашем компьютере Linux и Windows одновременно работать не будут, только поочереди.
Понравилось-скачай, Скачал-напиши спасибо!
Совет друга: не пей слишком горячий чай - мочевой пузырь лопнет, ноги обожжешь!
|
| |
|
|
| swed | Дата: Четверг, 14.04.2011, 21:29 | Сообщение # 18 |
 строгий но добрый
Группа: Администраторы
Сообщений: 331
Статус: Offline
| При восстановлении XP через панель восстановления компьютер пишет: «Какую систему необходимо восстановить?» И что необходимо написать после этого? В Windows XP не существует панели восстановления, видимо, вы имеете в виду консоль восстановления.Когда вы загружаете консоль восстановления, высвечивается список обнаруженных на жестких дисках операционных систем. Выберите номер системы, в которую вам требуется войти (если у вас только одна, введите цифру «1»). После этого потребуется ввести пароль учетной записи «Администратор». Обратите внимание, что на подавляющем большинстве компьютеров пользователи не обращаются к этой учетной записи и могут даже не знать, какой у нее пароль — он задается при установке системы, правда, впоследствии может быть изменен. Без этого пароля войти в консоль восстановления не удастся. Посмотреть, какой установлен пароль, нельзя, но можно его изменить, вос! пользовавшись программой «Локальные пользователи и группы» (Пуск > Выполнить > lusrmgr.msc). Запускать ее нужно, войдя с учетной записью, имеющей административные права. В одном из номеров вашего журнала я прочитал о PCI!контроллерах SATA. Меня интересует, могут ли быть конфликты этого контроллера с другимоборудованием, и если да, то с каким? Представьте, что вы приходите в магазин, покупаете обычный табурет и спрашиваете у продавца: могут ли с ним возникнуть проблемы? Могут.Например, вы собираетесь на него сажать годовалого малыша!непоседу, который будет вечно падать. Или вход в помещение, где вы планируете поставить его, настолько узкий, что он туда просто не пройдет. Но как вы думаете, будет продавец учитывать подобные варианты, отвечая вам?Поэтому ответ на ваш вопрос такой: могут, но вероятность этого крайне низкая. Меня уже пару месяцев мучает один факт. Новый компьютер я собирал «по кусочкам». Проблема возникла с материнской платой (ASUS P5S800!VM) и процессором (Celeron D 2.9). Каждый раз при включении появлялась ошибка о том, что материнка с процессором не знакома (точно не помню, что!то вроде Intel uCPU loading error. Press F1 for continue). Выхода было два: или пропускать эту ошибку каждый раз, или перепрошивать BIOS. Я выбрал второе и не было бы предела моей радости (ошибка исчезла), как обнаружилось, что теперь в BIOS отсутствует пункт поддержки технологии HT (двухъядерности).Какое из этих двух зол меньше? Или может быть теперь процессор работает в двухъядерном режиме по умолчанию? Технология Hyper!Threading (HT) не могла работать и раньше, поскольку процессоры Celeron ее не поддерживают. Так что вы ничего не потеряли. Поскольку BIOS был не знаком с вашим процессором и не знал, поддерживает ли он HT, то соответствующий пункт был доступен. После обновления BIOS системе стала доступна информация о возможностях процессора, и лишний пункт был убран из BIOS Setup.
Понравилось-скачай, Скачал-напиши спасибо!
Совет друга: не пей слишком горячий чай - мочевой пузырь лопнет, ноги обожжешь!
|
| |
|
|
| swed | Дата: Четверг, 14.04.2011, 21:30 | Сообщение # 19 |
 строгий но добрый
Группа: Администраторы
Сообщений: 331
Статус: Offline
| Не давно переустановил Windows XP Servicepak2. Так вот, во время загрузки у меня появляется страница приветствия с выбором учетной записи, но так как у меня одна учетная запись мне эта страница не нужна. Подскажите пожалуйста как отключить выбор учетных записей? Буду очень благодарен! Если при установке системы была создана только одна учетная запись, то Windows конфигурируется на автоматический вход в систему этой учетной записи.Но если задать для нее пароль или выполнить некоторые другие операции с учетными записями, автоматический вход в систему будет отменен, и при загрузке будет появляться окно выбора пользователей. Чтобы вернуть автоматический вход, запустите Пуск > Выполнить > control userpasswords2. После отключения параметра «Требовать ввод имени пользователя и пароля» и нажатия кнопки ОК будет предложено ввести логин и пароль пользователя, под именем которого будет производиться вход в систему.
Понравилось-скачай, Скачал-напиши спасибо!
Совет друга: не пей слишком горячий чай - мочевой пузырь лопнет, ноги обожжешь!
|
| |
|
|
| swed | Дата: Четверг, 14.04.2011, 21:30 | Сообщение # 20 |
 строгий но добрый
Группа: Администраторы
Сообщений: 331
Статус: Offline
| Постоянно всплывает окно, Слишком мало виртуальной памяти! И компьютер тормозит! Чтобы изменить размер виртуальной памяти, откройте Панель управления > Система > вкладка Дополнительно > в блоке Быстродействие кнопка Параметры > в блоке Виртуальная память кнопка Изменить. Установите нужный размер файла подкачки (это и есть виртуальная память) на каждом из дисков. В подавляющем же большинстве случаев достаточно выбрать пункт «Размер по выбору системы».Но прежде чем менять настройки системы, не лишним будет опробовать второй путь и выяснить, из_за какой же программы системе перестало хватать памяти. Это можно сделать с помощью «Диспетчера задач»: в нем на вкладке «Процессы» отображен объем памяти, занимаемый каждой из программ.
Понравилось-скачай, Скачал-напиши спасибо!
Совет друга: не пей слишком горячий чай - мочевой пузырь лопнет, ноги обожжешь!
|
| |
|
|
| swed | Дата: Четверг, 14.04.2011, 21:31 | Сообщение # 21 |
 строгий но добрый
Группа: Администраторы
Сообщений: 331
Статус: Offline
| Хочу спросить вас вот чем: Мы с другом решили провести сеть. Но по подсчетам получается что надо приблизительно 100 метров кабеля.Будет ли сеть нормально работать (какова будет приблизительно скорость) и вообще будет ли она работать? Если вы воспользуетесь исправным кабелем и качественно обожмете на его концах вилки RG_45, то сеть будет исправно работать на максимальной скорости: согласно стандарту, длина кабеля между двумя активными устройствами не должна превышать 100 м. Воспользовавшись оборудованием для 100_мегабитной сети, именно такую скорость соединения вы и получите.Во многих случаях можно получить исправно работающую сеть и при расстояниях, заметно превышающих стандартное. Но в этом случае рекомендуется оборудование (сетевые карты и концентраторы), работающее на скорости 10 Мбит (то есть не поддерживающее скорость 100Мбит). «Дальнобойность» такой техники больше, несмотря на то, что стандартом длина кабеля между устройствами предусмотрена такая же,как для 100 Мбит. Хотя гарантировать вам работоспособность таких решений, естественно, никто не станет, здесь как с разгоном: может получиться, а может — нет. Хочу задать вам вопрос касающийся ПО. Программы подразделяются на разные версии beta, Shareware, Trial, Freeware и пр. Разъясните пожалуйста значения всех этих терминов. Из вышеперечисленных мне известно только Freeware, значит софт свободно распространяемый (бесплатный). Вы «свалили» в кучу совершенно разные термины. Beta характеризует статус программы, степень ее готовности. В процессе создания программа проходит несколько этапов, характеризующихся ее готовностью к окончательному выпуску: Alfa, Beta, RC (Release Candidate). Естественно, при подготовке крупных программных пакетов стадий бывает и больше, а какой_нибудь программист_одиночка может выпустить окончательный релиз программы сразу, без промежуточных шагов.Термины Shareware, Trial, Freeware обозначают стоимость программы и способ ее распространения. Четкой градации этих типов не существует, производители применяют их согласно своему разумению.Shareware — условно_бесплатная программа. При такой модели распространения предлагается сначала опробовать программу в действии, а затем оплатить ее. Правда, «условность» может лежать в оченьшироких границах, от простого напоминания о необходимости заплатить за программу при каждом запуске (а не обращая внимание на это напоминание, можно пользоваться такой программой сколько угодно,хотя часто это уже нарушение лицензии на нее) до ограниченного срока работы и даже блокирования в неоплаченной версии важнейших функций, делающей невозможным использование программы по прямому назначению. Trial — пробная версия программы, в которой обычно заблокированы некоторые функции либо ограничен срок использования (как видите,термин пересекается с Shareware). Freeware — бесплатная программа. Правда, следует помнить, что отсутствие цены еще не означает, что производитель разрешает ее свободно распространять, он может это и запрещать. И часто бывает, что какая_то программа бесплатна только для домашнего, некоммерческого использования, а при использовании ее в организациях требуется запла_ тить. Есть близкие к Freeware разновидности программ: Adware (демонстрирует пользователю рекламу), Spyware (содержит шпионский софт).Есть и donation ware: подобную программу вы можете использовать без каких_либо ограничений бесплатно, но если она вам настолько понравилась, что вы решили вознаградить разработчиков, вам предоставляется возможность заплатить такую сумму, которую вы посчитаете нужным.
Понравилось-скачай, Скачал-напиши спасибо!
Совет друга: не пей слишком горячий чай - мочевой пузырь лопнет, ноги обожжешь!
|
| |
|
|
| swed | Дата: Четверг, 14.04.2011, 21:32 | Сообщение # 22 |
 строгий но добрый
Группа: Администраторы
Сообщений: 331
Статус: Offline
| Вы писали что для определения неполадок при загрузке системы можно воспользоваться следующим: вызвать загрузочное меню (F8) и выбрать пункт «Включить протоколирование загрузки». После этого загрузиться в безопасном режиме и курить файл Ntbtlog.txt. Но что делать если система загружается то нормально, то ненормально. Начинает загружаться с ошибками, после повторной загрузки загружается нормально, и невозможно определить наперед когда она будет загружаться с ошибками. Ведь не будешь каждую загрузку жать F8? Можно ли что то сделать чтобы протоколирование загрузки включалось автоматически? Краем уха где то слышал что что то надо прописать в boot.ini, что то типа /fastdetect /sos /bootlog ? Действительно, при загрузке операционной системы Windows XP параметр /bootlog в файле boot.ini включает протоколирование. То есть строка запуска ОС в файле boot.ini может выглядеть, например, так: multi(0)disk(0)rdisk(0)partition(1)\WINDOWS="Microsoft Windows XP Professional RU" /noexecute=optin /fastdetect /bootlog А вот упомянутый вами параметр /sos на протоколирование не влияет. Он предписывает загрузчику системы вместо индикатора загрузки выводить на экране имена загружаемых драйверов устройств. Помогите мне пожалуйста в такой проблеме, когда включаю комп. постоянно на рабочий стол выскакивает такое окно: «Windows не удалось найти D:\WINDOWS\eksplorasi.exe Проверьте, что имя было введено правильно, и повторите попытку. Чтобы выполнить поиск файла, нажмите кнопку Пуск, а затем выберите команду Найти». Этого файла у себя на компе я не нашел! Заранее большое спасибо! Это файл сетевого червя Email!Worm.Win32.Brontok.a (по классификации «Лаборатории Касперского»), распространяющегося посредством электронной почты. Скорее всего ваша антивирусная программа сам вирус удалила, а команда его запуска осталась. Почитайте на страничке www.viruslist.com/ru/viruses/encyclopedia?virusid=96428 про изменения, которые вносит этот червь в систему.А в общем случае, получив подобное сообщение, нужно выяснять,что же за файл система пытается запустить. Один из самых простыхспособов это сделать — ввести его имя в любой поисковой системе. Если это системный файл, который удалили какие-либо вредоносные программы, либо файл вируса — наверняка удастся найти упоминания этого. Проверить, системный ли это файл, можно и имея диск с дистрибу! тивом системы, все файлы которого, копируемые на жесткий диск в процессе ее установки, находятся в папке i386. Правда, у них там — другое расширение (последний символ заменен на знак подчеркивания), но это не мешает выяснить, входит ли «потерянный» файл в состав Windows.Если же поиск результата не дал, но система без этого файла работает, велика вероятность, что это остатки какой!либо некорректно деинсталлированной программы. Тогда можно просто удалить соответствующую ссылку. Запуск программ при загрузке системы осуществляется из нескольких мест: папки автозагрузки (Пуск > Программы > Ав тозагрузка); реестра (Пуск > Выполнить > regedit.exe, далее воспользоваться поиском); файлов win.ini и system.ini в папке Windows (их можно просмотреть в «Блокноте»).
Понравилось-скачай, Скачал-напиши спасибо!
Совет друга: не пей слишком горячий чай - мочевой пузырь лопнет, ноги обожжешь!
|
| |
|
|
| swed | Дата: Четверг, 14.04.2011, 21:33 | Сообщение # 23 |
 строгий но добрый
Группа: Администраторы
Сообщений: 331
Статус: Offline
| У меня такой вопрос: Можно ли в WinXP удалить, отключить, в общем, убрать совсем папку SharedDocs? Или хотя бы сделать так, чтобы при просмотре сетевых ресурсов ее там не было. Убрать папку «Общие документы», конечно, можно, удалив ее (она находится в профиле All Users в папке Documents And Settings), но делать этого настоятельно не рекомендую. А чтобы закрыть к ней доступ по сети, существует несколько способов: _ более длинный, зато наглядный путь. Отключите простой общий доступ: Панель управления > Свойства папки > вкладка Вид > пункт Использовать простой общий доступ к файлам. Затем откройте Панель управления > Администрирование > Управление компьютером. Слева выберите Общие папки > Общие ресурсы, а справа, щелкнув по общему ресурсу SharedDocs, — пункт Отменить общий доступ; _ более короткий путь. В окне командной строки выполните команду: net share SharedDocs /delete У меня возникла небольшая проблемка. В папке Temp образовалось невероятное количество файлов разного типа. Всего — более трех сотен,причем весят они от 30 до 60 Кб. Не подскажете, откуда они берутся и как предотвратить их дальнейшее появление? Заранее спасибо. Папка Temp предназначена для временного хранения программами самых разнообразных файлов. В большинстве случаев, когда программа завершает свою работу, она удаляет все созданные ею временные файлы. Но бывает, что по разным причинам, например при аварийном завершении программы, эти файлы остаются. Кроме этого в Temp часто оставляют «хвосты» разнообразные инсталляторы. Поэтому необходимо время от времени эту папку очищать. Лучший способ — воспользоваться программой очистки диска (Пуск > Программы > Стандартные > Служебные > Очистка диска). Во_первых, временных папок несколько и эта программа очистит их все (по крайней мере, те, что имеют отношение к вашей учетной записи), вовторых, кроме удаления временных файлов программа предложит и другие варианты освобождения места на жестком диске.
Понравилось-скачай, Скачал-напиши спасибо!
Совет друга: не пей слишком горячий чай - мочевой пузырь лопнет, ноги обожжешь!
|
| |
|
|
| swed | Дата: Четверг, 14.04.2011, 21:35 | Сообщение # 24 |
 строгий но добрый
Группа: Администраторы
Сообщений: 331
Статус: Offline
| Подскажите пожалуйста. На рабочем столе подписи ярлыков и папок имеют отдельный цветовой фон. Подскажите как это убрать. Делается это следующим образом:Панель управления > Система > вкладка Дополнительно > кнопка Параметры раздела Быстродействие, где включите параметр «Отбрасывание теней значками на «Рабочем столе». После изменения этого параметра иногда требуетсязаново применить используемую тему оформления рабочего стола (Панель управления > Экран > вкладка Темы). не основной, как должно быть, а динамический. В результате он не форматируется ни в NTFS, ни в FAT32. Как сделать тип диска снова основным. Годится любой способ. Форматирование применимо не к физическому жесткому диску, а к созданным на нем разделам. Создать или удалить разделы, а также отформатировать их вы можете в «Диспетчере дисков» (Пуск > Выполнить > diskmgmt.msc). В нем также можете, при необходимости, преобразовать диск из основного в динамический или обратно. Есть такая проблема, а может это не проблема. Дело в том, что после того, как комп загрузится и появится рабочий стол, в правом нижнем углу где значок часы, языковая панель и прочее, появляется всплывающее сообщение следующего содержания: «Режим многопроцессорного рейтинга SLI сменился на режим рейтинга независимого ГП, так как удалена одна из плат SLI. Для режима многопроцессорного рейтинга SLI необходимо несколько видеоплат». Ссылка на WWW.SLIZONE.COM. Потом она пропадает. Видеокарта тока одна. Драйвер переустанавливал.Все тоже. Что нужно сделать, так чтобы она не появлялась Это ошибка драйвера NVIDIA. Обещают исправить в будущих версиях. Но, кроме маленького неудобства, связанного с сообщением при загрузке, проблем в работе видеокарты этот баг не вызывает. Вопрос такой: у меня имеется USB «флэшка» от компании Alienware объемом 4 Гб. Для данной «флэшки», как и для многих других «флэшек»сложно в интернете найти драйверы для ОС Windows 98? Есть ли универсальное решение? Универсальный драйвер USB_flash_дисков для Windows 98 существует. Правда, он не официальный, тем не менее — вполне рабочий. Для русской версии Windows вы можете его скачать отсюда: updates.ya1.ru/windows98/nusb22r.exe (для английской — там же, файл nusb22e.exe). Есть такой вопрос: я купил новою материнскую плату, и на ней возле разъема PCI_E имеется разъем для подключения питания. И я так не нашел описания для чего он нужен. Нужно ли его включать или не обязательно? Название материнской платы: M/B ASUSTeK A8R_MVP. Этот разъем используется только в тех системах, в которых к современной материнской плате с 24_контактным разъемом электропитания через переходник подключен старый блок питания с 20_контактным ATX_разъемом. Чтобы снизить нагрузку на контакты переходника, требуется воспользоваться упомянутым вами разъемом, иначе переходник может не выдержать протекающий через него ток. Если у вас на блоке питания современный 24_контактный ATX_разъем, то к дополнительному разъему ничего подключать не требуется, хотя даже если подключите, ничего страшного не произойдет. Все это должно быть написано в руководстве к материнской плате. ОС с недавнего времени не сохраняет более одной точки восстановления (отката) системы, есть одна точка, создаю вторую точку — все нормально, перезагружаюсь и оказывается что предыдущая (старая точка восстановления) отсутствует, как будто ее и не было, вроде бы как «затирается» старая точка. Причем это не зависит от того когда была создана старая точка, хоть неделю назад, хоть вчера. В параметрах восстановления системы зарезервировано места на диске для этого 12% (15559Мб). В последний год я редко пользуюсь Восстановлением системы, прошел период экспериментов с различным софтом, но все равно иногда приходиться пользоваться. Поэтому хотелось бы что б вы помогли мне решить эту проблему. С проблемой исчезновения точек восстановления сталкиваются многие пользователи — вроде бы места на системном диске для этих нужд резервируется много, а сохраняется только несколько последних, а то и только последняя точка.Чаще всего причина проблемы в следующем. Служба восстановления системы по умолчанию отслеживает все логические диски, присутствующие в системе, на каждом из них сохраняя необходимые для восстановления состояния этого диска данные. При этом должна обеспечиваться синхронность восстановления всех дисков. То есть если сохранена точка для какой_то даты, то на всех дисках. Теперь предположим, что на одном из дисков были произведены изменения большого объема файлов (речь идет об отслеживаемых типах файлов, таких как программы, библиотеки и другие подобные; изменение пользовательских файлов, например музыкальных или фотографий, не отслеживается) и созданная контрольная точка заняла весь зарезервированный для нужд восстановления системы на этом диске объем. После этого вы для восстановления сможете выбрать одну_единственную точку, несмотря на то, что на остальных дисках места зарезервировано с запасом. Кроме этого возможна ситуация, когда программа «Восстановление системы» начнет удалять точки восстановления, если на одном из отслеживаемых дисков закончилось свободное место.Чтобы не сталкиваться с подобным, надо отслеживать состояния Только тех дисков, которые влияют на работоспособность системы и установленных программ. Как правило, это системный диск, а для остальных отслеживание можно отключить. Для этого откройте Панель управления > Система >вкладка Восстановление системы. Выберите диск, для которого хотите отключить наблюдение, нажмите кнопку Параметры и поставьте галочку Отключить восстановление системы на этом диске. Помогите мне решить одну проблему: Нажимаю: Панель управления — Производительность и обслуживание — Электоропитание — Спящий режим — Ставлю галочку «Разрешить использование спящего режима». Нажимаю кнопку «Применить» И выскакивает окошко: (Название окна) — «ДИСПЕТЧЕР ПОЛИТИКИ ПИТАНИЯ НЕ МОЖЕТ ЗАБРОНИРОВАТЬ ФАЙЛ В СПЯЩЕМ РЕЖИМЕ»(А под названием окна написано) — «ПРОЦЕСС НЕ МОЖЕТ ПОЛУЧИТЬ ДОСТУП К ФАЙЛУ, ТАК КАК ЭТОТ ФАЙЛ ЗАНЯТ ДРУГИМ ПРОЦЕССОМ». Как мне сделать спящий режим? Помогите пожалуйста! (мне тут посоветовали: винду переустановить, как вы думаете поможет?) Можно ли как нибудь сделать без переустановки винды? Еще один маленький вопросик: Играет музыка, начинаю записывать диск, и музыка начинает тормозить. (Раньше такого не было) Объясните, пожалуйста, почему музыка тормозит и как это можно исправить? Удалите файл hyberfil в корне системного диска, загрузившись в безопасном режиме. После этого проведите дефрагментацию диска и снова попробуйте включить «Спящий режим».При записи дисков сильно возрастает нагрузка на систему, так что удивительного в этом ничего нет. Тем не менее, проверьте, работают ли и жесткий диск, и оптический привод в режиме UDMA
Понравилось-скачай, Скачал-напиши спасибо!
Совет друга: не пей слишком горячий чай - мочевой пузырь лопнет, ноги обожжешь!
|
| |
|
|
|



