 | |  |
|
FAQ по Windows 7
| |
| alpanf | Дата: Среда, 23.02.2011, 14:06 | Сообщение # 1 |
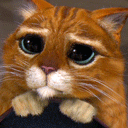 admin
Группа: Администраторы
Сообщений: 1347
Статус: Offline
| Где скачать дистрибутив Windows 7 90-дневная пробная версия Windows 7 Корпоративная доступна на английском, французском, немецком, японском и испанском языках.
Страница загрузки Минимальные системные требования для установки Windows 7 При установке операционной системы Windows 7 на компьютер необходимо учитывать минимальные требования к оборудованию, предъявляемые корпорацией Microsoft.
Процессор: 1 GHz, 32-разрядный или 64-разрядный
Память: 1 GB (32-bit) / 2 GB (64-bit)
Свободное дисковое пространство: 16 GB (32-bit) / 20 GB (64-bit)
Видеоадаптер: поддержка графики DirectX 9, 128 MB памяти (для включения темы Aero)
Дисковод: Устройство чтения и записи DVD-дисков / USB Flash
Подключение к Интернету (для загрузки обновлений) Помните, что это минимальные требования к оборудованию и для оптимальной работы ОС желательно использовать конфигурацию мощнее указанной. вверх Как разблокировать выбор редакции Windows 7 при установке Для того, чтобы появилась возможность выбора других редакций Windows 7 во время установки выполните следующие действия.
Откройте образ в программе, поддерживающей редактирование ISO-образов, например UltraISO
Перейдите в папку sources
Удалите или переименуйте файл ei.cfg
Сохраните изменения в образе и запишите его на DVD для установки. вверх Как продлить срок использования Windows 7 без активации Windows 7, установленная без ввода ключа продукта работает в течение 30 дней, после чего необходимо ввести ключ продукта и выполнить активацию системы. Вы можете продлить пробный период выполнив следующие действия.
Запустите командную строку (cmd) от имени администратора:
Нажмите Пуск и напишите в строке поиска cmd
На найденном файле нажмите правую клавишу мыши и выберите пункт Запуск от имени администратора
Используйте одну из указанных ниже команд
sysprep /generalize
slmgr.vbs –rearm
rundll32 slc.dll,SLReArmWindows
slmgr /rearm Таким образом вы сможете трижды продлевать срок использования Windows 7 без активации. Если вы несколько раз введете одну из указанных выше команд, то срок использования не продлится на такое же количество месяцев. Система в таком состоянии определяется как валидная, доступны все обновления, которые требуют наличия легальной ОС (WGA-geniune). вверх При установке Windows 7 второй системой в ней не виден диск первой ОС При установке Windows 7 второй системой на компьютер, где установлена другая ОС Windows (Vista или XP), диску (тому), на котором установлена предыдущая ОС не присваивается буква. Для его отображения вы можете назначить букву диска вручную.
Нажмите кнопку Пуск, в строке поиска напишите diskmgmt.msc и нажмите Ввод
В списке дисков выберите том без буквы, нажмите правую клавишу мыши и выберите в контекстном меню Изменить букву диска или путь к диску, после чего присвойте диску букву. вверх После установки отсутствуют стандартные программы Windows Movie Maker, Windows Mail и Windows Photo Gallery Программы Windows Movie Maker, Windows Mail и Windows Photo Gallery не включены в состав Windows 7, но их можно загрузить с сайта Windows Live по следующим ссылкам:
Windows Movie Maker
Windows Mail
Windows Photo Gallery Чистая установка Windows 7 - пошаговое руководство В данной статье пошагово рассказывается, как выполнить чистую установку Windows 7. Этот способ подойдёт, если операционная система (ОС) ещё не установлена, Вы хотите заменить существующую ОС или установить Windows 7 второй системой в дополнение к системе другой разрядности или другого производителя.
На этой странице:
Минимальные системные требования
Подготовка носителя
Подготовка раздела жёсткого диска
Выставляем загрузку в BIOS
Установка
Минимальные системные требования Прежде всего, убедитесь, что Ваш компьютер соответствует минимальным требованиям:
Процессор: 1 GHz, 32-разрядный или 64-разрядный
Оперативная память: 1 GB (32-bit) / 2 GB (64-bit)
Свободное дисковое пространство: 16 GB (32-bit) / 20 GB (64-bit)
Видеоадаптер: поддержка графики DirectX 9, 128 MB памяти (для включения темы Aero)
Устройство чтения и записи DVD-дисков / USB Flash
Подключение к Интернету (для загрузки обновлений)
Подготовка носителя Если у Вас есть диск с Windows 7 - переходите к следующему пункту. В случае, если Вы скачали образ ОС - читайте дальше. Установку можно производить:
с USB Flash (флешка)
с DVD-диска
Запись образа на USB Flash (флешку) Для записи предлагаю использовать программу UltraISO или другую подходящую, на Ваш вкус. На примере UltraISO: Скачиваем дистрибутив, устанавливаем, запускаем, нажимаем "Открыть" и указываем путь к образу: Выбираем "Самозагрузка" ---> "Записать образ Жесткого диска": Выбираем метод записи - "USB-HDD+" и нажимаем "Записать": Смотрите также: Создание загрузочного DVD или USB носителя с помощью Windows 7 USB/DVD Download Tool
Запись образа на DVD-диск Для записи предлагаю использовать программу ImgBurn (очень простая, разберётся даже ребёнок). Скачиваем дистрибутив, устанавливаем и запускаем: Указываем путь к образу и DVD-рекордер: Вставляем чистый DVD-диск и нажимаем: Подготовка раздела жёсткого диска (HDD), в который будет производиться установка Желательно перенести с него всю важную информацию и отформатировать (в процессе установки). Чтобы не запутаться, можно установить заранее метку тома: Выставляем загрузку в BIOS Для входа в BIOS нажмите клавишу Delete (Del) или F2, F1, F10, F8 (зависит от модели материнской платы) в начале загрузки компьютера: Для навигации по BIOS используйте стрелки на клавиатуре, клавишу Enter и +\-? : Или Более точно, о том, как выставить загрузку с CD-ROM или USB Flash в BIOS компьютера, читайте в инструкции к своей материнской плате.
Установка Вставьте DVD-диск или флешку (если Вы подготовили её). Если DVD-диск записан корректно и приоритет загрузки выставлен правильно, появится данное приглашение (надо нажать любую клавишу, пока оно на экране): Делается это только 1 раз, перед началом установки, в процессе установки просто ждём 5 секунд и установка продолжится автоматически. Начало установки: Выбираем настройки языка: Нажимаем кнопку "Установить": Читаем лицензионное соглашение, если согласны - ставьте флажок и жмите "Далее": Выбираем "Полную установку": Выбираем нужный раздел и нажимаем "Настройка диска": Жмём "Форматировать" (желательно, но не обязательно). Внимание, все данные на выбранном разделе будут удалены!: Продолжение установки: Машина перезагрузится и установка продолжится: Ещё одна перезагрузка и приступаем к настройке, указываем Имя: В целях безопасности устанавливаем пароль (желательно, но не обязательно): Вводим ключ или оставляем поле пустым (можно ввести ключ и активировать позже): Задаём параметры безопасности (рекомендуется выбрать 1-й пункт): Устанавливаем текущие дату и время, выбираем часовой пояс: ОС приветствует Вас: Установка завершена - наслаждайтесь:
Понравилось-скачай, Скачал-напиши спасибо!
Совет друга: не пей слишком горячий чай - мочевой пузырь лопнет, ноги обожжешь!
|
| |
| |
| alpanf | Дата: Среда, 23.02.2011, 14:12 | Сообщение # 2 |
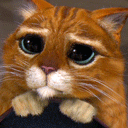 admin
Группа: Администраторы
Сообщений: 1347
Статус: Offline
| Как включить классическое окно входа в систему Для включения классического окна входа в систему, в котором можно ввести имя пользователя и пароль, выполните следующие действия:
Win+R - в поле Открыть напишите secpol.msc и нажмите ОК
Раскройте группу Локальные политики и перейдите к разделу Параметры безопасности
Откройте параметр Интерактивный вход в систему: не отображать последнее имя пользователя и выберите состояние Включен Пояснение: Этот параметр безопасности определяет, будет ли в экране входа в систему показано имя последнего пользователя, выполнившего вход.
Если этот параметр включен, в диалоговом окне входа в Windows не будет отображаться имя последнего пользователя, выполнившего вход.
Если этот параметр отключен, будет показано имя последнего пользователя, выполнившего вход.
По умолчанию: Отключен. Если вам необходимо подключиться к домену, то в поле Имя пользователя укажите имя домена, пример:
domainname\username Если вам необходимо выполнить вход в систему с локальным пользователем, то имя пользователя вводите следующим образом:
.\local_username вверх Как настроить открытие Проводника с позицией курсора на Computer (Мой компьютер), а не на Libraries (Библиотеки) В Windows 7 было изменено действие, а вернее позиция курсора, для сочетания клавиш Win+E. Это сочетание по-прежнему открывает Проводник, но с позицией курсора не на Moй компьютер (Computer), а на папке Библиотеки (Libraries). В общем и целом “технология” Libraries выглядит интересной - она предоставляет возможность просмотра файлов, сгруппированных по специфическому типу контента. По умолчанию библиотеки создаются для сообщений, контактов, документов, загруженных файлов, музыки, рисунков и видео. Каждая из библиотек представляет свой тип содержимого в наиболее подходящем стиле. Например, библиотека загруженных файлов покажет вам список URL-адресов, из которых был загружен каждый файл; библиотека контактов показывает e-mail-адреса и номера телефонов, и так далее. Библиотеки не являются отдельными папками, напротив, каждая библиотека имеет совокупность множества различных папок. Увеличить рисунок Если, невзирая на все плюсы Библиотек, вам больше подходит классическое поведение этого сочетания клавиш, вы можете переназначить новое действие этого сочетания клавиш, приведя его к привычному. Для реализации вам потребуется утилита AutoHotkey, в которой необходимо создать скрипт ahk с таким содержимым:
#NoEnv
SendMode Input
#notrayicon
#InstallKeybdHook
#Persistent
#HotkeyInterval,100
SetKeyDelay, -1
#e:: Run::{20d04fe0-3aea-1069-a2d8-08002b30309d} Далее скрипт был скомпилирован в исполняемый файл. Когда файл запущен и работает в памяти, сочетание клавиш Win+E открывает Проводник с позицией курсора на папке Мой компьютер. Сам исполняемый файл вы можете скачать по ссылке ниже. Скачать WinE7.exe Для того, чтобы Проводник открывался с позицией курсора на Мой компьютер и при запуске с ярлыка на панели задач, просто измените свойства ярлыка, указав в поле Объект (Target) следующий текст:
%SystemRoot%\explorer.exe /root,::{20D04FE0-3AEA-1069-A2D8-08002B30309D} вверх Использование флажков для выделения (выбора) файлов и папок В Windows 7 есть удобная возможность помечать для выделения файлы и папки с использованием флажков (чекбоксов). Это удобнее чем выделять объекты удерживая Ctrl, но эта функция отключена по умолчанию. Для ее включения проделайте следующее:
Откройте Проводник ---> Упорядочить ---> Параметры папок и поиска ---> перейдите на вкладку Вид
Отметьте параметр "Использовать флажки для выбора элементов" и нажмите ОК
Теперь слева возле каждого файла и папки появилась возможность отметить их поставив флажок, а в заголовках колонок сортировки можно поставить флажок для выделения всех объектов открытой папки. вверх Как скрыть учетную запись пользователя в экране приветствия Для того чтобы скрыть учетную запись в экране приветствия необходимо в реестре, в разделе
HKEY_LOCAL_MACHINE\SOFTWARE\Microsoft\Windows NT\CurrentVersion\Winlogon создать подраздел с именем SpecialAccounts, а в нем еще один с именем UserList.
Затем в разделе UserList создайте параметр типа REG_DWORD с именем равным имени учетной записи, которую необходимо скрыть и со значением равным 0 (ноль), соответственно для отображения этой учетной записи в экране приветствия значение параметра нужно будет установить 1 (один) или удалить параметр. Также можете текст кода скопировать в текстовый файл, исправить имя параметра ("User") на имя учетной записи, которую хотите скрыть, сохранить файл, присвоить ему расширение *.reg и запустить полученный файл, согласившись с внесением изменений в реестр.
Windows Registry Editor Version 5.00 [HKEY_LOCAL_MACHINE\SOFTWARE\Microsoft\Windows NT\CurrentVersion\Winlogon\SpecialAccounts\UserList]
"Blast"=dword:00000000 Учтите, что вместе со скрытием учетной записи в экране приветствия также эта учетная запись будет скрыта и из апплета "Учетные записи пользователей" в Панели управления.
Конечно управлять учетной записью (настраивать) вы сможете из оснастки "Локальные пользователи и группы", которую можно открыть через Пуск - Выполнить - lusrmgr.msc, а так же в классическом управлении учетными записями пользователей: Пуск - Выполнить - control userpasswords2 Внимание! Если вы включите, отключенную по умолчанию, встроенную учетную запись Администратор и затем скроете ее со страницы приветствия используя данный способ, то вы не сможете выполнить вход в систему от имени этой учетной записи. Более того, в случае если у вас включен контроль учетных записей (UAC), вы не сможете выбрать подтверждение действия и, как следствие, не сможете ни редактор реестра открыть ни апплеты панели управления. вверх Как включить встроенную учетную запись Администратор в Windows 7 В Windows 7 встроенная учетная запись Администратор отключена по умолчанию, исключением может быть только если при переходе с Windows Vista система Windows 7 определяет, что встроенная учетная запись администратора является активной учетной записью локального администратора. В этом случае Windows 7 оставляет встроенную учетную запись администратора включенной.
Не рекомендуется использовать встроенную учетную запись Администратор для выполнения ежедневных задач. Это снижает уровень безопасности системы. Для включения встроенной учетной записи Администратор используйте команду
net user Администратор /active:yes Примечание. В системе с английской локализацией встроенная учетная запись администратора называется Administrator.
Команду необходимо выполнять в командной строке с повышенными правами пользователя. Для этого нажмите кнопку Пуск, выберите пункт Стандартные, щелкните правой кнопкой мыши ярлык командной строки и выберите пункт Запуск от имени администратора.
Понравилось-скачай, Скачал-напиши спасибо!
Совет друга: не пей слишком горячий чай - мочевой пузырь лопнет, ноги обожжешь!
|
| |
| |
| alpanf | Дата: Среда, 23.02.2011, 14:15 | Сообщение # 3 |
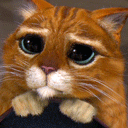 admin
Группа: Администраторы
Сообщений: 1347
Статус: Offline
| Как настроить Windows 7, чтобы переустанавливать ее как можно реже Когда вы последний раз переустанавливали систему? Если это стало для вас привычным занятием, возможно, вы задумывались над тем, как увеличить срок жизни Windows. Я посмотрел дату установки своей Windows 7 – это было около 15 месяцев назад, сразу после выхода RTM. За это время у меня не возникало необходимости (да и мысли тоже  переустановить систему начисто. Я предлагаю вам взглянуть на вопрос с обратной стороны: а от чего умирает система? Ведь профилактика смертельного заболевания всегда лучше лечения. Я расскажу вам про семь основных болезней, которые можно предотвратить, значительно продлив жизнь Windows 7. И докажу, что это не сложнее, чем мыть руки перед едой. переустановить систему начисто. Я предлагаю вам взглянуть на вопрос с обратной стороны: а от чего умирает система? Ведь профилактика смертельного заболевания всегда лучше лечения. Я расскажу вам про семь основных болезней, которые можно предотвратить, значительно продлив жизнь Windows 7. И докажу, что это не сложнее, чем мыть руки перед едой.
1. Вирусы и прочие вредоносные программы Нужно обеспечить минимально необходимую безопасность, т.е. всего лишь установить антивирус. Поскольку брандмауэр и контроль учетных записей включены, вред, скорее всего, ограничится профилем пользователя. Для устранения последствий заражения в этом случае уже не надо переустанавливать систему, т.к. вы не теряете над ней контроль. Защита периметра должна идти рука об руку с актуальностью системы и программ. Не стоит слепо надеяться на то, что производители антивирусов среагируют на уязвимости Windows, Java или Adobe быстрее разработчиков. У системы и программ есть встроенные средства проверки обновлений – просто пользуйтесь ими. Профилактика
Выберите подходящий антивирус
Своевременно обновляйте систему и программы
Научитесь работать с контролем учетных записей
2. «Оптимизация» служб и системных параметров Службы несут много функций, и отключив какую-то, не важную на первый взгляд, можно спустя месяц и не догадаться, что именно ее системе не хватает. А можно и просто снизить производительность, например, отключив планировщик. Да, в Windows 7 есть службы, без которых можно обойтись в домашних условиях, но они и так запускаются только по требованию, так что не нужно забивать себе голову мифическим выигрышем в производительности. Что же касается системных параметров, то в Windows 7 более 3500 политик, и очень многие из них используются всевозможными твикерами. Важно понимать, что политики ограничивают действия пользователя, причем того, который твикер запускает. Нужно четко представлять себе, что делает твик, прежде чем его применять. С этим зачастую проблема, тем более что побочных эффектов у запрещающих политик хватает. Простейший пример – отключение истории недавних документов лишает списки переходов смысла. Лучше использовать для настройки REG-файлы, там хоть видно, куда и какие изменения вносятся (но большие файлы часто импортируют не глядя, а потом бегут на форум в поисках счастья). Профилактика
Оставьте в покое системные службы (или как минимум держите под рукой стандартную конфигурацию)
Не отключайте защиту системы
Тестируйте твики и политики на виртуальной машине
3. Эксперименты с программами В процессе подбора подходящей программы ставятся нужные и ненужные, а иногда программа ставится просто потому, что выглядит многообещающе, и кряк прилагается, авось пригодится. Многое из этого оседает в автозагрузке, что снижает скорость загрузки системы и ее производительность, да и просто может конфликтовать между собой. Ведь можно использовать виртуальные машины, причем не только для подбора подходящих программ (и кряков, если на то пошло :), но и для выявления их вредоносной натуры. Дело в том, что эта болезнь может проходить с осложнением за номером 1 выше. Например, фальшивые защитные программы сейчас являются очень неплохим источником дохода у злоумышленников, и количество поддельных антивирусов только растет. Поэтому неплохо использовать виртуальные машины для тестирования программ на предмет того, что они не ставят систему на колени сразу после установки. Также не надо забывать и о том, что варез – это один из весьма распространенных способов протолкнуть на компьютеры пользователей шпионские программы. Профилактика
Устанавливайте последние версии программ
Загружайте программы с официальных сайтов или проверенных каталогов
Используйте виртуальные машины для тестирования программ.
4. Чистка реестра Нельзя не отметить, что после экспериментов с программами некоторые пользователи считают святой обязанностью чистить реестр, либо просто делают это время от времени. Но иногда после чистки выясняется, что в системе что-то не работает. Стремясь перещеголять друг друга, программы для чистки стараются найти как можно больше проблем даже на чистой системе. Да, возможно, 123 битые ссылки в реестре не нужны, но если они там будут, вряд ли в системе что-то сломается от этого. Поверьте, если реестр не чистить, он будет замечательно работать, и у вас с ним не будет проблем. У меня никогда их не было. А у вас были когда-нибудь проблемы после чистки? Никогда не было? У вас лично, может, и не было, но на форум-то приходят чуть ли не каждый день. Вот свеженький (конечно, на момент написания статьи), только сегодня пришел, хотя он руками ковырялся  Профилактика
Не увлекайтесь чисткой реестра
Если используете программу для чистки реестра, убедитесь, что у нее включено создание резервной копии (не используйте чистильщики без этой функции)
Для подстраховки всегда предварительно создавайте точку восстановления системы
5. Нарушения прав на файлы и разделы реестра У любителей становиться «полным хозяином системы» очень популярен твик для контекстного меню, который позволяет стать владельцем и получить полные права на всю папку и вложенные файлы. Как вы думаете, что будет, если его применить сразу ко всей папке Windows, чтобы было «как в XP»? Ничего особенного, просто систему придется переустановить сразу или в ближайшие дни. Да, это экстремальный пример, но я его не сам придумал, а неоднократно видел на форуме. Точечная смена владельца отдельных системных папок или разделов реестра выражается в точечных же проблемах с системой, природа которых может быть совершенно неочевидна и даже неустранима до тех пор, пока вы не вернете, например, системной службе TrustedInstaller владение и права на папку. Учитывайте, что в Windows 7 не предусмотрено механизма для восстановления стандартных прав. Этого можно добиться только переустановкой системы поверх установленной. Кстати, недавно вышедшая утилита TakeOwnershipEx позволяет легко восстановить права на файлы, но только если они были взяты с ее помощью. Профилактика
Создавайте точку восстановления системы перед изменением системных файлов и параметров
Возвращайте исходные права на разделы реестра и папки после внесения необходимых изменений
6. Отключение защиты системы На эту тему я, наверное, уже написал не меньше, чем Толстой  Эту ссылку я чаще всего даю в своих ответах на форуме, и нередко вижу ответ «А оно у меня отключено». Назло бабушке отморожу уши? Оставив себе возможность откатиться к точке до возникновения проблемы, вы заметите, что переустановки станут реже. И меня очень порадовало, что больше половины проголосовавших пользователей Windows 7, все-таки используют эту удобную функцию. Это заодно дает возможность вернуть случайно удаленные файлы из теневых копий. Я думаю, что большинство читателей, давно работающих в Windows, хоть раз да и произносили какое-нибудь нехорошее слово, спустя секунду после нажатия SHIFT+DELETE Эту ссылку я чаще всего даю в своих ответах на форуме, и нередко вижу ответ «А оно у меня отключено». Назло бабушке отморожу уши? Оставив себе возможность откатиться к точке до возникновения проблемы, вы заметите, что переустановки станут реже. И меня очень порадовало, что больше половины проголосовавших пользователей Windows 7, все-таки используют эту удобную функцию. Это заодно дает возможность вернуть случайно удаленные файлы из теневых копий. Я думаю, что большинство читателей, давно работающих в Windows, хоть раз да и произносили какое-нибудь нехорошее слово, спустя секунду после нажатия SHIFT+DELETE  В качестве одной из причин отключения защиты системы иногда приводится аргумент «Оно мне не нужно, т.к. я пользуюсь акрониксом». Не нужно путать теплое с мягким – Acronis восстанавливает систему целиком, откатывая систему к дате создания образа. У 80% процентов опрошенных на форуме резервные копии были старше двух недель (а половина проголосовавших вообще не имела их). Восстановление системы откатывает только системные файлы и параметры реестра, причем точки создаются автоматически с периодичностью, достаточной для отката без потери большинства системных и пользовательских параметров. И раз уж зашла речь об отсутствии у вас резервных копий, то дело вовсе не в том, что на диске нет ценных файлов и документов (кроме терабайта фильмов и музыки, нажитых непосильным трудом торрент-клиента :). Вовремя созданный образ системы сэкономит массу времени, причем не столько на переустановку Windows, сколько на установку программ и настройку пользовательской среды.
Профилактика
Включите защиту системы
Создавайте резервные копии
7. Неудачное управление разделами и/или установка параллельных систем Напрямую к работе операционной системы это не относится. И, тем не менее, часто переустанавливают Windows именно из-за этого. Удивительно, но до сих пор вижу в форуме советы использовать для управления разделами Partition Magic, хотя программа была несовместима еще с Vista!Понятно, что встроенные средства Windows имеют ограничения, но даже программой установки Windows 7 можно разбить чистый диск на три основных раздела (четвертый – System Reserved), чего зачастую достаточно, если не использовать разделы в качестве больших папок. Для большего есть продукты Acronis и Paragon на русском языке (только не надо пользоваться версией с диска «Золотой Софт 2005»). Но в любом случае нужно позаботиться о предварительном сохранении данных. Программа может обещать объединение разделов или их выравнивание без потери данных, но чтобы не было мучительно больно, подстелите соломку заранее. Что же касается установки нескольких систем, то о простом правиле «сначала XP, потом 7» нередко узнают уже после того, как Windows 7 перестает загружаться. Впрочем, это вовсе не повод ее переустанавливать, но можно и заранее выяснить, как это делается правильно. Профилактика
Устанавливайте Windows правильно
Научитесь восстанавливать загрузчик Windows 7
Другие статьи на тему установки и загрузки Windows 7
Так как же все таки за ней ухаживать? На протяжении уже многих лет я обеспечиваю длительную и нормальную работу Windows именно такой профилактикой. При этом я не отказываю себе в удовольствии «поковырять» систему, что очевидно из других моих статей. Проанализировав профилактические меры от смертельных болезней Windows, несложно заметить, что для продления срока работы Windows 7 практически ничего не нужно делать. По сути, нужно лишь установить антивирус (резервное копирование упрощает восстановление, но не играет важной роли в устойчивости системы). А все остальное уже и так присутствует и работает в системе, в том числе:
контроль учетных записей
брандмауэр
защита и восстановления системы
автоматическое обновление
виртуальная машина При этом никто не принуждает вас к использованию программного обеспечения Microsoft. Можно установить любой антивирус и файервол, виртуальную машину от VMWare или Oracle, программы для резервного копирования от Acronis или Paragon. Но ключевой момент продления жизни Windows не в том, что именно устанавливать и как настраивать, а в том, чего не надо лишать систему. Не лишайте ее средств защиты и восстановления, и она будет работать долго и устойчиво. Желаю вашей Windows крепкого здоровья!
Понравилось-скачай, Скачал-напиши спасибо!
Совет друга: не пей слишком горячий чай - мочевой пузырь лопнет, ноги обожжешь!
|
| |
| |
| alpanf | Дата: Среда, 23.02.2011, 14:17 | Сообщение # 4 |
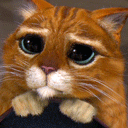 admin
Группа: Администраторы
Сообщений: 1347
Статус: Offline
| Очистка диска в Windows 7: расширенная настройка и запуск по расписанию Программа "Очистка диска", пожалуй, самое безопасное средство избавления от скопившегося "мусора" на жестком диске компьютера. "Очистка диска" весьма эффективно удаляет ненужное, но не уносит с собой какие-либо важные файлы и не приводит к ошибкам. Как правило, утилиты сторонних производителей обещают вычистить всё до основания, при этом сделать это быстро и безопасно, но не всегда эксперименты с таким софтом проходят гладко. Да, они очистят несколько лишних мегабайт, но при такой очистке может нарушиться стабильность. К сожалению, не все авторы таких утилит это понимают. Иногда следование материалу об очистке диска продолжается поиском информации о том, как восстановить файлы, как устранить ошибку или как переустановить Windows.
Стандартный запуск
Создание настроенных конфигураций
Запуск с настроенными параметрами
Запуск по расписанию
Очистка в свойствах диска
Очистка в контекстном меню диска
Стандартный запуск Пуск ---> Все программы ---> Стандартные ---> Служебные ---> правой клавишей мыши щелкните Очистка диска, и выберите пункт Запуск от имени администратора. Запуск от имени администратора позволяет сразу получить доступ к очистке системных файлов, а также к двум дополнительным способам очистки. Если не запускать утилиту от имени администратора, перейти к очистке системных файлов можно и позже, но тогда придется снова ждать, пока утилита просканирует диск. Если дисков несколько, то при запуске следует выбрать, на каком из них проводить очистку: Вкладка "Очистка диска" Содержимое будет варьироваться в зависимости от наличия тех или иных файлов. Для несистемных дисков, как правило, доступен только пункт "Корзина". Для системного диска несколько пунктов присутствуют всегда:
Downloaded Program Files
Временные файлы из Интернета
Корзина
Временные файлы остальные отображаются только при наличии файлов:
Temporary Setup Files
Debug dump files
Старые файлы программы Chkdsk
Предыдущие установки Windows
Настройка файлов журнала
Файлы дампа памяти для системных ошибок
Файлы минидампа для системных ошибок
Временные файлы установки Windows
Эскизы
Файлы, выброшенные обновлением Windows
Пользовательские архивы отчетов об ошибках
Пользовательские очереди отчетов об ошибках
Системные архивы отчетов об ошибках
Системные очереди отчетов об ошибках
Файлы журнала обновлений Windows Вкладка "Дополнительно"
Программы и компоненты. Открывает компонент «Программы и компоненты» панели управления, в котором можно удалить неиспользуемые программы. Столбец «Размер» в компоненте «Программы и компоненты» показывает, какой объем дискового пространства используется каждой программой.
Восстановление системы и теневое копирование. Удаление с диска всех точек восстановления, кроме самой последней. Восстановление системы использует точки восстановления для возвращения системных файлов в предыдущее состояние. Если компьютер работает без сбоев, для освобождения места на диске можно удалить ранние точки восстановления. В некоторых выпусках Windows 7 точки восстановления могут включать предыдущие версии файлов, называемые теневыми копиями, и образы архивов, созданных с помощью архивации Windows CompletePC. Эти файлы и образы также будут удалены. Настройка параметров У программы существует интересная возможность - настройка различных конфигураций для автоматической очистки. Например, можно создать одну для полной очистки, вторую - для удаления содержимого папки TEMP (временные файлы), третью - для удаления эскизов и т.д.
Запускаем командную строку (cmd.exe) с правами администратора.
Вводим команду:
cleanmgr /sageset:n где n - любое целое число в диапазоне от 0 до 9999 включительно. Это число - номер конфигурации (соответственно, можно создать 10000 различных конфигураций), его необходимо запомнить для дальнейшего запуска. Выставляем нужные флажки: и подтверждаем сохранение кнопкой "ОК". Повторяем шаги 1-3 для создания каждой конфигурации. Я создам 3 вышеописанные: cleanmgr /sageset:1 - полная очистка, cleanmgr /sageset:2 - очистка папки TEMP, cleanmgr /sageset:3 - удаление эскизов.
Где хранятся настройки? Настройки будут вноситься в следующий раздел системного реестра:
HKEY_LOCAL_MACHINE\SOFTWARE\Microsoft\Windows\CurrentVersion\Explorer\VolumeCaches Увеличить рисунок
Запуск с настроенными параметрами Для запуска очистки диска с настроенными параметрами необходимо использовать команду:
cleanmgr /sagerun:n где n - номер конфигурации, заданный при настройке. Удобно создать ярлык с этой командой (у меня их будет 3):
Нажимаем правой клавишей мыши на рабочем столе ---> Создать ---> Ярлык. Вводим команду: Нажимаем Далее и задаём имя. Заканчиваем создание ярлыка кнопкой Готово. Повторяем шаги 1-3 для каждой конфигурации. При запуске очистки с помощью этой команды (ярлыка), программа выведет окно показывающее ход очистки, но не будет задавать дополнительных вопросов. Если необходимо получить доступ ко всем файлам - запускайте от имени администратора (способ №1 или №3).
Запуск по расписанию Можно легко поддерживать порядок на HDD путем автоматической регулярной очистки, запускаемой из планировщика задач. Запускаем планировщик заданий (Пуск ---> Все программы ---> Стандартные ---> Служебные ---> Планировщик заданий) и нажимаем Создать задачу: Указываем Имя для новой задачи и ставим флажок Выполнить с наивысшими правами: Переходим на вкладку Триггеры, нажимаем Создать, задаём нужный интервал очистки (например, 1 раз в неделю, как на скриншоте ниже). Нажимаем ОК: Переходим на вкладку Действия, нажимаем Создать, в следующем окне нажимаем Обзор: Указываем путь к
C:\Windows\System32\cleanmgr.exe и нажимаем Открыть: В поле Добавить аргументы указываем:
/sagerun:n где n - номер конфигурации, заданный при настройке. Нажимаем ОК: И ещё раз ОК: Задание создано и будет раз в неделю (в моём случае) выполнять автоматическую очистку. При запуске программа выведет окно, показывающее ход очистки, но не будет задавать дополнительных вопросов.
Очистка в свойствах диска Наличие кнопки Очистка диска в свойствах диска зависит от способа удаления файлов, задаваемого в параметрах корзины. Щелкните правой клавишей мыши по Корзине и выберите пункт Свойства: Если выбран пункт "Задать размер..." - кнопка Очистка диска будет в свойствах диска.
Если выбран пункт "Уничтожать файлы сразу..." - кнопки не будет в свойствах диска. Очистка в контекстном меню диска Для добавления в контекстное меню диска пункта Очистка диска воспользуйтесь твиком реестра:
Windows Registry Editor Version 5.00 [HKEY_CLASSES_ROOT\Drive\shell\Очистка диска]
"Icon"="cleanmgr.exe" [HKEY_CLASSES_ROOT\Drive\shell\Очистка диска\command]
@="cleanmgr.exe /d %1" Твик необходимо внести в REG-файл и импортировать в реестр, подробности здесь. При выборе этого пункта будет запускаться очистка для выбранного диска. Приятного использования!
Понравилось-скачай, Скачал-напиши спасибо!
Совет друга: не пей слишком горячий чай - мочевой пузырь лопнет, ноги обожжешь!
|
| |
| |
| alpanf | Дата: Среда, 23.02.2011, 14:18 | Сообщение # 5 |
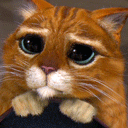 admin
Группа: Администраторы
Сообщений: 1347
Статус: Offline
| Ускорение загрузки Windows 7 и Vista с помощью планировщика заданий В статье рассказывается, как с помощью планировщика заданий Windows 7 и Vista организовать отложенный запуск программ, которые находятся в автозагрузке операционной системы. Откладывая запуск приложений, в которых нет необходимости с первых минут работы ОС, можно добиться ускорения ее загрузки, сохраняя при этом удобство автоматического запуска. Одним из важных критериев работы операционной системы является скорость ее загрузки. Однако далеко не всегда длительная загрузка свидетельствует о неполадках или недостаточной оптимизации ОС. Работая в Windows 7 и Vista, вы, возможно, наблюдали такую картину - система загрузилась, видны рабочий стол с ярлыками и панель задач, но если навести курсор мыши на ярлык или кнопку Пуск, он превращается в "бублик" , и приходится ждать еще какое-то время, пока он не превратится в стрелку, позволяя выполнить желаемое действие. Что же происходит в это время? Ответ вас, видимо, не удивит - скорее всего, происходит запуск приложений, находящихся в автозагрузке. И чем больше приложений запускается одновременно с системой, тем дольше она загружается с точки зрения конечного пользователя.
Программы в автозагрузке Стандартный совет в таких случаях - "почистить автозагрузку", т. е. отключить запуск ненужных приложений, например, с помощью утилиты msconfig, запускаемой из меню Пуск - Поиск. Совет хороший, но что делать в том случае, если автоматический запуск все-таки имеет смысл? Рассмотрим, например, Adobe Reader Speed Launcher (reader_sl.exe) - утилита прописывается в автозагрузку при установке Adobe Acrobat Reader. Запуск утилиты значительно ускоряет открытие Adobe Reader, в том числе и при просмотре в PDF-файлов в браузере (обсуждение альтернативных программ для просмотра PDF-файлов выходит за рамки этой статьи). Или возьмем jusched.exe - утилиту, следящую за обновлениями виртуальной машины Sun Java, которую нужно поддерживать в актуальном состоянии хотя бы из соображений безопасности. Утилита также прописывается в автозагрузку, поскольку вручную выполнять обновление никто не будет. Даже если вы считаете, что автоматический запуск этих утилит можно смело отключать, у вас в арсенале, скорее всего, найдутся программы, которые вы вполне осознанно запускаете автоматически. Но все ли они нужны вам с первой минуты работы в системе? Вряд ли вы первым делом начинаете читать документы в формате PDF или беспокоиться об обновлении виртуальной машины. Возможно, вам сразу не требуется боковая панель Windows или клиент обмена сообщениями. Список можно продолжать, но главный недостаток автозагрузки уже очевиден - все приложения запускаются одновременно с загрузкой системы или при входе в нее пользователя. Было бы здорово, если бы существовала возможность немного распределить загрузку программ по времени. И такая возможность есть! Планировщик заданий Windows 7 и Vista позволяет откладывать выполнение задач, привязанных к запуску системы или входе пользователя. Дальше я продемонстрирую, как это можно сделать на реальном примере. Чтобы было интереснее, я предлагаю вам заглянуть в мою автозагрузку. Автоматический запуск приложений может выполняться как из папки Автозагрузка, так и из различных разделов реестра. Для просмотра автозагрузки можно воспользоваться упомянутой выше утилитой msconfig, но мне больше нравится AutoRuns от Sysinternals - ее окно можно развернуть во весь экран, не говоря уже о более широком функционале. В AutoRuns вкладка Logon практически эквивалентна вкладке Автозагрузка утилиты msconfig. Как видите, у меня загружается полтора десятка различных приложений, начиная от вышеупомянутого Adobe Reader Speed Launcher и заканчивая почтовым клиентом Thunderbird. Прежде чем приступать к распределению загрузки программ по времени, нужно определиться, какие из них вам не нужны сразу же после запуска системы и в каком порядке вы бы хотели их запускать - отложенный запуск этих приложений будет реализован с помощью планировщика задач. Если вы не уверены, для чего предназначена та или иная программа, поищите название исполняемого файла в сети - ответ будет в первой пятерке ссылок. Могу дать только общую рекомендацию - не откладывайте запуск системных приложений и программ, обеспечивающих безопасность компьютера. Например, userinit.exe и explorer.exe - важнейшие системные приложения, их запуск необходим. ccapp.exe от Symantec обеспечивает автоматическую защиту - ее лучше иметь сразу, а вот vptray.exe нужен для доступа к панели управления антивирусом из области уведомлений (трея) - явно не первоочередная задача. Почтовый клиент мне нужен сразу, поскольку я начинаю день с чтения почты. Специализированные драйверы мыши и клавиатуры тоже нужны. А вот автоматическая загрузка практически всех остальных приложений и утилит хотя и нужна, но явно не с первых секунд работы системы. Вот их загрузку я и буду распределять по времени. Автозапуск этих приложений я отключаю, поскольку его будет выполнять планировщик. Примечание. Если приложение имеет настройки автоматической загрузки в своем графическом интерфейсе, надежнее использовать их, чем msconfig или Autoruns. Некоторые приложения после запуска могут восстанавливать параметры автозагрузки, отключенные сторонними средствами. Чтобы проверить, действительно ли распределение автозапуска приложений ускоряет загрузку вашей ОС, имеет смысл замерить время загрузки 7 и Vista до и после распределения. В качестве критерия полной загрузки пользовательской среды можно выбрать открытие меню Пуск при нажатии на его кнопку .
Создание простой задачи в планировщике заданий Для примера я возьму все тот же Adobe Reader Speed Launcher - процедура будет фактически одинаковой для всех приложений. Откройте планировщик заданий (Пуск - Поиск - taskschd.msc). Я рекомендую разместить все задачи, связанные с автозагрузкой, в одной папке. Щелкните правой кнопкой мыши на узле Библиотека планировщика заданий, выберите из контекстного меню пункт Создать папку и укажите имя для нее - я назвал свою Start Up. В этой папке будут размещаться задачи автозагрузки приложений. Затем щелкните правой кнопкой мыши по созданной папке и выберите из контекстного меню пункт Создать простую задачу. Вы увидите первое окно мастера. Увеличить рисунок Укажите имя для задачи и нажмите кнопку Далее. В качестве триггера задачи укажите При входе в Windows и нажмите кнопку Далее. Увеличить рисунок В качестве действия укажите Запустить программу и нажмите кнопку Далее. Увеличить рисунок В окне Запуск программы вам нужно указать путь к исполняемому файлу программы. Используйте кнопку Обзор или введите путь вручную, не забывая заключать его в кавычки при наличии пробелов. Если вы используете AutoRuns, можно скопировать путь к программе из информационной панели, расположенной внизу окна. Если программа использует аргументы командной строки, введите их в соответствующее поле. Например, у боковой панели Windows таким аргументом является /autorun. Нажмите кнопку Далее, чтобы перейти к сводке задачи. Увеличить рисунок Убедитесь, что параметры задачи указаны правильно. Установите флажок, отвечающий за открытие свойств задачи, и нажмите кнопку Готово. Задача будет создана, и сразу же откроется окно ее свойств. Теперь нужно настроить отложенный запуск задачи. Перейдите на вкладку Триггеры Увеличить рисунок и дважды щелкните по триггеру При входе в систему (либо выделите его и нажмите кнопку Изменить). Увеличить рисунок В окне Изменение триггера следует обратить внимание на два параметра, выделенные на рисунке. Во-первых, вы должны указать, будет задача запускаться только для конкретной учетной записи (по умолчанию - для вашей) или для всех пользователей, входящих в систему. Если с приложением работаете только вы, запускать его для всех пользователей, скорее всего, не имеет смысла. Во-вторых, вы должны указать, на какой временной интервал будет отложен запуск программы после входа пользователя в систему. Здесь однозначных рекомендаций быть не может - все зависит от ваших предпочтений. Меня, например, вполне устраивает запуск менеджера буфера обмена через две минуты, а браузера - через 5 минут. Что же касается утилиты jusched.exe, то ее запуск я откладываю на 30 минут. Если вам понадобится открыть программу, прежде чем сработает ее отложенный запуск, вы всегда можете это сделать - по умолчанию планировщик не запускает программу, если ее экземпляр уже запущен (это можно настроить в свойствах задачи на вкладке Общие). После того, как вы сконфигурируете параметры запуска, нажмите кнопку ОК - задача готова. Аналогичным образом создавайте задания для других программ, запуск которых вы хотите отложить.
Проверка работоспособности заданий планировщика После перезагрузки компьютера вы сможете опытным путем убедиться, что созданные вами задания отрабатывают - если приложение запустилось в указанное время, значит все нормально. Такие утилиты, как reader_sl.exe и jusched.exe, не имеют графического интерфейса - используйте диспетчер задач (CTRL+SHIFT+ESC) для просмотра запущенных процессов. Вы также можете использовать вкладку Журнал в свойствах задачи. Наличие ошибок свидетельствует о неправильной работе задания. Если вы замерили длительность запуска системы до распределения автозагрузки по времени, вы можете повторить замер и определить, насколько быстрее стала загружаться система. В моем случае отложенный запуск девяти приложений позволил сократить время загрузки примерно на одну минуту.
Экспорт и импорт заданий планировщика Задания планировщика Windows 7 и Vista можно экспортировать для переноса на другой компьютер или с целью резервного копирования. Для экспорта задания щелкните по нему правой кнопкой мыши и выберите из контекстного меню пункт Экспортировать. Экспортируемая задача сохраняется в формате XML - такой файл можно открыть в любом текстовом редакторе (например, в блокноте). При импорте задач примите к сведению, что параметрами задачи являются в том числе имя компьютера и имя учетной записи, которые могут отличаться на другом компьютере. В таком случае XML-файл можно отредактировать вручную перед импортом, указав правильные параметры, либо сделать это в графическом интерфейсе планировщика при импорте.
Заключение В этой статье рассматривается ускорение загрузки ОС Windows 7 и Vista путем распределения по времени автоматического запуска приложений с помощью планировщика заданий. Отложенный запуск программ позволяет сохранить их автоматическую загрузку, при этом давая возможность быстрее приступить к работе.
Понравилось-скачай, Скачал-напиши спасибо!
Совет друга: не пей слишком горячий чай - мочевой пузырь лопнет, ноги обожжешь!
|
| |
| |
| alpanf | Дата: Среда, 23.02.2011, 14:19 | Сообщение # 6 |
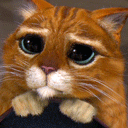 admin
Группа: Администраторы
Сообщений: 1347
Статус: Offline
| Как включить классическое окно входа в систему Для включения классического окна входа в систему, в котором можно ввести имя пользователя и пароль, выполните следующие действия:
Win+R - в поле Открыть напишите secpol.msc и нажмите ОК
Раскройте группу Локальные политики и перейдите к разделу Параметры безопасности
Откройте параметр Интерактивный вход в систему: не отображать последнее имя пользователя и выберите состояние Включен Пояснение: Этот параметр безопасности определяет, будет ли в экране входа в систему показано имя последнего пользователя, выполнившего вход.
Если этот параметр включен, в диалоговом окне входа в Windows не будет отображаться имя последнего пользователя, выполнившего вход.
Если этот параметр отключен, будет показано имя последнего пользователя, выполнившего вход.
По умолчанию: Отключен. Если вам необходимо подключиться к домену, то в поле Имя пользователя укажите имя домена, пример:
domainname\username Если вам необходимо выполнить вход в систему с локальным пользователем, то имя пользователя вводите следующим образом:
.\local_username Как настроить открытие Проводника с позицией курсора на Computer (Мой компьютер), а не на Libraries (Библиотеки) В Windows 7 было изменено действие, а вернее позиция курсора, для сочетания клавиш Win+E. Это сочетание по-прежнему открывает Проводник, но с позицией курсора не на Moй компьютер (Computer), а на папке Библиотеки (Libraries). В общем и целом “технология” Libraries выглядит интересной - она предоставляет возможность просмотра файлов, сгруппированных по специфическому типу контента. По умолчанию библиотеки создаются для сообщений, контактов, документов, загруженных файлов, музыки, рисунков и видео. Каждая из библиотек представляет свой тип содержимого в наиболее подходящем стиле. Например, библиотека загруженных файлов покажет вам список URL-адресов, из которых был загружен каждый файл; библиотека контактов показывает e-mail-адреса и номера телефонов, и так далее. Библиотеки не являются отдельными папками, напротив, каждая библиотека имеет совокупность множества различных папок. Если, невзирая на все плюсы Библиотек, вам больше подходит классическое поведение этого сочетания клавиш, вы можете переназначить новое действие этого сочетания клавиш, приведя его к привычному. Для реализации вам потребуется утилита AutoHotkey, в которой необходимо создать скрипт ahk с таким содержимым:
#NoEnv
SendMode Input
#notrayicon
#InstallKeybdHook
#Persistent
#HotkeyInterval,100
SetKeyDelay, -1
#e:: Run::{20d04fe0-3aea-1069-a2d8-08002b30309d} Далее скрипт был скомпилирован в исполняемый файл. Когда файл запущен и работает в памяти, сочетание клавиш Win+E открывает Проводник с позицией курсора на папке Мой компьютер. Сам исполняемый файл вы можете скачать по ссылке ниже. Скачать WinE7.exe Для того, чтобы Проводник открывался с позицией курсора на Мой компьютер и при запуске с ярлыка на панели задач, просто измените свойства ярлыка, указав в поле Объект (Target) следующий текст:
%SystemRoot%\explorer.exe /root,::{20D04FE0-3AEA-1069-A2D8-08002B30309D} Использование флажков для выделения (выбора) файлов и папок В Windows 7 есть удобная возможность помечать для выделения файлы и папки с использованием флажков (чекбоксов). Это удобнее чем выделять объекты удерживая Ctrl, но эта функция отключена по умолчанию. Для ее включения проделайте следующее:
Откройте Проводник ---> Упорядочить ---> Параметры папок и поиска ---> перейдите на вкладку Вид
Отметьте параметр "Использовать флажки для выбора элементов" и нажмите ОК
Теперь слева возле каждого файла и папки появилась возможность отметить их поставив флажок, а в заголовках колонок сортировки можно поставить флажок для выделения всех объектов открытой папки. Как скрыть учетную запись пользователя в экране приветствия Для того чтобы скрыть учетную запись в экране приветствия необходимо в реестре, в разделе
HKEY_LOCAL_MACHINE\SOFTWARE\Microsoft\Windows NT\CurrentVersion\Winlogon создать подраздел с именем SpecialAccounts, а в нем еще один с именем UserList.
Затем в разделе UserList создайте параметр типа REG_DWORD с именем равным имени учетной записи, которую необходимо скрыть и со значением равным 0 (ноль), соответственно для отображения этой учетной записи в экране приветствия значение параметра нужно будет установить 1 (один) или удалить параметр. Также можете текст кода скопировать в текстовый файл, исправить имя параметра ("User") на имя учетной записи, которую хотите скрыть, сохранить файл, присвоить ему расширение *.reg и запустить полученный файл, согласившись с внесением изменений в реестр.
Windows Registry Editor Version 5.00 [HKEY_LOCAL_MACHINE\SOFTWARE\Microsoft\Windows NT\CurrentVersion\Winlogon\SpecialAccounts\UserList]
"Blast"=dword:00000000 Учтите, что вместе со скрытием учетной записи в экране приветствия также эта учетная запись будет скрыта и из апплета "Учетные записи пользователей" в Панели управления.
Конечно управлять учетной записью (настраивать) вы сможете из оснастки "Локальные пользователи и группы", которую можно открыть через Пуск - Выполнить - lusrmgr.msc, а так же в классическом управлении учетными записями пользователей: Пуск - Выполнить - control userpasswords2 Внимание! Если вы включите, отключенную по умолчанию, встроенную учетную запись Администратор и затем скроете ее со страницы приветствия используя данный способ, то вы не сможете выполнить вход в систему от имени этой учетной записи. Более того, в случае если у вас включен контроль учетных записей (UAC), вы не сможете выбрать подтверждение действия и, как следствие, не сможете ни редактор реестра открыть ни апплеты панели управления. Как включить встроенную учетную запись Администратор в Windows 7 В Windows 7 встроенная учетная запись Администратор отключена по умолчанию, исключением может быть только если при переходе с Windows Vista система Windows 7 определяет, что встроенная учетная запись администратора является активной учетной записью локального администратора. В этом случае Windows 7 оставляет встроенную учетную запись администратора включенной.
Не рекомендуется использовать встроенную учетную запись Администратор для выполнения ежедневных задач. Это снижает уровень безопасности системы. Для включения встроенной учетной записи Администратор используйте команду
net user Администратор /active:yes Примечание. В системе с английской локализацией встроенная учетная запись администратора называется Administrator.
Команду необходимо выполнять в командной строке с повышенными правами пользователя. Для этого нажмите кнопку Пуск, выберите пункт Стандартные, щелкните правой кнопкой мыши ярлык командной строки и выберите пункт Запуск от имени администратора.
Понравилось-скачай, Скачал-напиши спасибо!
Совет друга: не пей слишком горячий чай - мочевой пузырь лопнет, ноги обожжешь!
|
| |
| |
| alpanf | Дата: Среда, 23.02.2011, 14:22 | Сообщение # 7 |
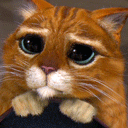 admin
Группа: Администраторы
Сообщений: 1347
Статус: Offline
| Как очистить место на диске после установки SP1 Можно сэкономить от 500 Мб до 1.5 Гб пространства, очистив резервные файлы SP1, которые образуются после его установки. Выполнив очистку, вы не сможете удалить SP1, поэтому я рекомендую не спешить с ней. Проблемы не всегда проявляются сразу, так что поработайте в системе две-три недели, прежде чем сжигать мосты.
Удалить резервные файлы можно двумя способами, но в любом случае у вас рекомендуется включить защиту системы. Это необходимо потому, что перед удалением резервных файлов требуется создание точки восстановления. Стандартная программа "Очистка диска" С помощью входящей в состав Windows программы очистки диска можно легко удалить резервные файлы SP1. Утилита командной строки DISM В командной строке, запущенной с правами администратора, выполните:
dism /online /cleanup-image /spsuperseded Операция занимает от 5 до 15 минут, в зависимости от системы.
Как интегрировать SP1 в дистрибутив Начиная с Windows Vista, интеграция в дистрибутив официально не поддерживается. У вас есть четыре варианта. Официальный образ Microsoft выпустила ISO-образ с интегрированным SP1. Он доступен партнерам и подписчикам TechNet и MSDN, а также доступен в сети. Это - самый лучший вариант, поскольку не надо возиться с интеграцией, а качество сборки гарантирует Microsoft.
Режим аудита Рекомендуемый способ интеграции – это установка SP1 в режиме аудита. Вкратце процесс таков:
Запуск установки Windows на виртуальной или физической машине и вход в режим аудита
Установка SP1
Запечатывание системы с помощью sysprep
Захват образа в WIM-файл
Подключение образа и очистка от резервных файлов SP1 После этой операции необходимо заново создать файл ответов, поскольку версии компонентов после интеграции обновляются.
Вручную Поскольку SP1 - это все-таки обновление, хоть и большое, можно интегрировать его вручную, как и другие обновления, хотя придется немного повозиться.
Сторонние утилиты Утилита RT Seven Lite может интегрировать SP1 (гарантий, конечно, никаких).
Как удалить SP1 SP1 удаляется так же, как и все прочие установленные обновления. Командой shell можно быстро перейти к списку обновлений:
shell:AppUpdatesFolder Затем введите в поиск KB976932 и удалите найденный пакет. Из командной строки, запущенной с правами администратора, пакет удаляется командой:
wusa.exe /uninstall /kb:976932 Вы также можете использовать параметры /quiet для тихого удаления, а в сочетании с ним - /promptrestart для принятия решения о перезагрузке (по умолчанию система перезагружается автоматически).
Понравилось-скачай, Скачал-напиши спасибо!
Совет друга: не пей слишком горячий чай - мочевой пузырь лопнет, ноги обожжешь!
|
| |
| |
| alpanf | Дата: Среда, 23.02.2011, 14:25 | Сообщение # 8 |
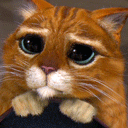 admin
Группа: Администраторы
Сообщений: 1347
Статус: Offline
| Гибернация, сон и гибридный спящий режим в Windows 7 – вопросы и ответы Чем отличаются спящий режим, гибернация и гибридный спящий режим?
Как перевести компьютер в один из режимов?
Как вывести компьютер из сна или гибернации?
Почему в меню завершения работы отсутствует команда "сон" или "гибернация"?
Я не использую гибернацию, как её выключить, чтобы удалился файл hiberfil.sys? Как включить гибернацию?
Компьютер автоматически переходит в режим сна или гибернации, как это отключить?
Настройка параметров
Как настроить переход в спящий режим/гибернацию при простое компьютера?
Как настроить переход в гибернацию при низком заряде батарей? Как включить/выключить уведомление о низком заряде батарей?
Как переводить в сон/гибернацию кнопкой включения питания компьютера или при закрытии крышки ноутбука?
Компьютер самостоятельно выходит из спящего режима/гибернации, как это исправить?
Как устранить ежедневные пробуждения в одно время?
Как отключить запрос пароля при выходе из спящего режима и гибернации?
Как создать ярлыки для спящего режима или гибернации?
Как переводить компьютер в сон/гибернацию и возобновлять работу по расписанию?
Перевод в сон/гибернацию по расписанию
Вывод из сна/гибернации по расписанию Чем отличаются спящий режим, гибернация и гибридный спящий режим? Спящий режим - это режим пониженного потребления электроэнергии, который позволяет быстро возобновить работу в режиме обычного потребления энергии (обычно, в течение нескольких секунд) по требованию пользователя. Перевод компьютера в спящий режим напоминает нажатие кнопки «Пауза» на проигрывателе DVD: компьютер немедленно останавливает все операции и в любой момент готов к продолжению работы. Режим гибернации - это режим пониженного потребления электроэнергии, разработанный в первую очередь для ноутбуков. При переходе в спящий режим все открытые документы и параметры сохраняются в памяти, и компьютер переходит в режим пониженного потребления электроэнергии, а при переходе в режим гибернации все открытые документы и программы сохраняются на жестком диске в файле hiberfil.sys, и затем компьютер выключается. Из всех энергосберегающих режимов, используемых в ОС Windows, для поддержания режима гибернации требуется наименьшее количество электроэнергии. Если в течение длительного промежутка времени не планируется использовать ноутбук и нет возможности подзарядить батарею, рекомендуется перевести ноутбук в режим гибернации. Гибридный спящий режим - это режим, который разработан преимущественно для настольных компьютеров. Гибридный спящий режим сочетает в себе спящий режим и режим гибернации, поскольку все открытые документы и программы сохраняются в памяти и на жестком диске и компьютер переводится в режим пониженного потребления электроэнергии. При неожиданном сбое питания операционная система Windows может легко восстановить данные с диска. Если гибридный спящий режим включен, переход в спящий режим автоматически переводит компьютер в гибридный спящий режим. На настольных компьютерах гибридный спящий режим обычно включен по умолчанию.
Как перевести компьютер в один из режимов? Пуск ---> щелкните по стрелке рядом с кнопкой "Завершение работы" и выберите нужный режим: Если в настройках электропитания разрешен гибридный спящий режим, то при выборе пункта "сон" компьютер будет переводиться в гибридный спящий режим, а не в обычный режим сна. Выбрать, какой из пунктов будет отображаться по умолчанию тоже очень просто - щелкните правой клавишей мыши по кнопке или по свободной части рядом и нажмите "свойства". Выберите в меню "Действие кнопки питания" нужный пункт. В картинках описано здесь.
Как вывести компьютер из сна или гибернации? На большинстве компьютеров для возобновления работы надо нажать кнопку включения питания. Но т.к. все компьютеры разные, способы возобновления работы могут тоже отличаться. Для перевода компьютера в обычный режим работы, возможно, потребуется нажать любую клавишу на клавиатуре, нажать кнопку мыши или открыть крышку ноутбука.
Почему в меню завершения работы отсутствует команда "сон" или "гибернация"?
Команда "гибернация" может не отображаться, если включён гибридный спящий режим в настройках электропитания. Выключите его, поскольку вместе с гибернацией он не работает.
Видеокарта не поддерживает спящий режим. Обновите драйвер видеокарты.
Данные режимы отключены в BIOS компьютера. Перезагрузите компьютер и войдите в BIOS (клавиша Del или F2, как правило), в настройках питания включите их. Поскольку версии BIOS практически на всех компьютерах отличаются, читайте более подробно о включении этих режимов в инструкции к компьютеру (материнской плате) или на сайте производителя. Чтобы проверить поддержку спящих режимов компьютером, нажмите Пуск ---> в окне поиска наберите cmd и нажмите Enter. В открывшемся окне выполните команду:
powercfg /a
Некоторые предыдущие версии BIOS не поддерживают интерфейс ACPI, поэтому компьютеры не могут успешно переходить в дополнительные режимы питания. В данном случае необходимо обновить BIOS компьютера.
Я не использую гибернацию, как её выключить, чтобы удалился файл hiberfil.sys? Как включить гибернацию? В скрытый файл hiberfil.sys (в корне системного диска) сбрасывается копия оперативной памяти при уходе в гибернацию. Чтобы выключить гибернацию, запустите командную строку с правами администратора и выполните:
powercfg /h off Чтобы включить:
powercfg /h on
Компьютер автоматически переходит в спящий режим, как это отключить? См. Как настроить переход в спящий режим/гибернацию при простое компьютера?
Настройка параметров
Как настроить переход в спящий режим/гибернацию при простое компьютера? Пуск ---> Панель управления ---> Электропитание ---> Настройка плана электропитания Настроить переход в сон можно в первом окне: Для изменения перехода в гибернацию нажмите "Изменить дополнительные параметры питания": Как настроить переход в гибернацию при низком заряде батарей? Как включить/выключить уведомление о низком заряде батарей? По умолчанию уведомление о низком уровне заряда батареи появляется при достижении значения уровня заряда батареи, равного 10 процентам, а уведомление о резервном уровне заряда батареи появляется при достижении значения уровня заряда батареи, равного 7 процентам. Когда значение уровня заряда батареи составляет 5 процентов (критический уровень заряда батареи), ноутбук переходит в режим гибернации. Если на ноутбуке установлена старая батарея, которая обладает меньшим запасом энергии, то оставшихся 10 процентов (при появлении уведомления о низком уровне заряда батареи) и 7 процентов (при появлении уведомления о резервном уровне заряда батареи) может не хватить для сохранения документов и выхода из системы. В этом случае следует увеличить значения параметров "Уровень низкого заряда батарей" и "Уровень резервной батареи". Схожие настройки будут и у настольного компьютера с источником бесперебойного питания (ИБП). Пуск ---> Панель управления ---> Электропитание ---> Настройка плана электропитания ---> Изменить дополнительные параметры питания Как переводить в сон/гибернацию кнопкой включения питания компьютера или при закрытии крышки ноутбука? Пуск ---> Панель управления ---> Электропитание ---> Настройка плана электропитания ---> Изменить дополнительные параметры питания На ноутбуках появляется возможность выбрать действие при закрытии крышки: Компьютер самостоятельно выходит из спящего режима/гибернации, как это исправить? Пуск ---> Панель управления ---> Электропитание ---> Настройка плана электропитания ---> Изменить дополнительные параметры питания Пуск ---> Панель управления ---> Диспетчер устройств и отключите в свойствах некоторых компонентов флажок "Разрешить этому устройству выводить компьютер из ждущего режима". Чаще всего "будят" компьютер: клавиатура, мышь, сетевая карта. Чтобы просмотреть список всех устройств, способных выводить компьютер из любых режимов сна, нажмите Пуск ---> в поле поиска наберите cmd и нажмите Enter. В открывшемся окне выполните команду:
powercfg -devicequery wake_from_any Также проблема встречается из-за использования устаревших драйверов этих компонентов или драйвера видеокарты. Необходимо их обновить.
Как устранить ежедневные пробуждения в одно время? Известна проблема с обновлением Windows Media Center, если производилась экспресс-настройка. Запустите планировщик заданий (Пуск ---> Все программы ---> Стандартные ---> Служебные ---> Планировщик заданий). Перейдите: Библиотека планировщика заданий ---> Microsoft ---> Windows ---> Media Center ---> двойным щелчком откройте здание mcupdate_scheduled перейдите на вкладку Триггеры ---> нажмите Изменить ---> установите новое (удобное) время для обновления Windows Media Center.
Автоматическое переназначение Microsoft выпустила автоматическое исправление Microsoft Fix it 50448 - обновление будет запускаться при входе в систему.
Как отключить запрос пароля при выходе из спящего режима и гибернации? Читайте в этой статье.
Как создать ярлыки для спящего режима или гибернации? Т.к. стандартные команды Windows не всегда корректно исполняются, рекомендую использовать утилиту PsShutdown. Более подробно о ней читайте здесь.
Как переводить компьютер в сон/гибернацию и возобновлять работу по расписанию? Как и в предыдущем вопросе, будем использовать утилиту PsShutdown (скачать) из состава PsTools Марка Руссиновича. Скачайте её и распакуйте в любую папку. Запускаем планировщик заданий (Пуск ---> Все программы ---> Стандартные ---> Служебные ---> Планировщик заданий).
Перевод в сон/гибернацию по расписанию Нажимаем "Создать задачу": Указываем Имя для новой задачи и ставим флажок "Выполнять с наивысшими правами": Увеличить рисунок Переходим на вкладку "Триггеры", нажимаем "Создать", в следующем окне выставляем нужный график: Нажимаем "ОК". Переходим на вкладку "Действия", щелкаем "Создать". В следующем окне нажимаем "Обзор", указываем путь к утилите PsShutdown, и нажимаем "Открыть". В качестве аргументов указываем:
-d - режим сна
-h - режим гибернации Нажимаем "ОК", в окне "Создание задачи" - ещё раз "ОК". Компьютер на переход в спящий режим/гибернацию по расписанию настроен.
Вывод из сна/гибернации по расписанию Чтобы успешно выводить компьютер из расширенных режимов питания по расписанию, необходимо чтобы электропитание компьютера (материнской платы) после отправки в сон/гибернацию не прерывалось. Нажимаем "Создать задачу": Указываем Имя для новой задачи: Переходим на вкладку "Триггеры", нажимаем "Создать", в следующем окне выставляем нужный график: Нажимаем "ОК". Чтобы вывести компьютер из спящего режима/гибернации, надо запланировать какую-то задачу. Это может быть что-то полезное, например, запуск Интернета, или что-то менее полезное, например, вывод сообщения. На последнем варианте и остановимся. Переходим на вкладку "Действия", нажимаем "Создать", в следующем окне выбираем нужное действие и пишем сообщение: Нажимаем "ОК", переходим на вкладку "Условия" и ставим флажок "Пробуждать компьютер для выполнения задачи": Нажимаем "ОК". Компьютер для выхода из сна/гибернации по расписанию настроен.
Понравилось-скачай, Скачал-напиши спасибо!
Совет друга: не пей слишком горячий чай - мочевой пузырь лопнет, ноги обожжешь!
|
| |
| |
|



