 | |  |
|
секреты и советы по работе с ПК
| |
| boss | Дата: Воскресенье, 09.11.2008, 18:09 | Сообщение # 1 |
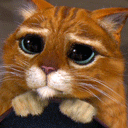 Admin
Группа: Администраторы
Сообщений: 962
Статус: Offline
| Читаем полезные советы по работе с ПК:
советы для windows XP: ЧИТАЕМ
Понравилось-скачай, Скачал-напиши спасибо!
Совет друга: не пей слишком горячий чай - мочевой пузырь лопнет, ноги обожжешь!
|
| |
| |
| boss | Дата: Четверг, 19.02.2009, 19:41 | Сообщение # 2 |
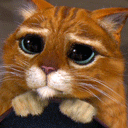 Admin
Группа: Администраторы
Сообщений: 962
Статус: Offline
| Найти и уничтожить: устраняем неисправности в ПК Устраняем неисправности в ПК
Ранее журнал «Железо» неоднократно уделял внимание методикам выявления неисправностей и способам их устранения. В этой статье мы решили обобщить информацию по диагностике и наладке ПК. Причиной неправильной или нестабильной работы компьютера может стать любой компонент. Если ПК не работает вовсе, искомый дефектный элемент можно легко найти методом перебора, заменяя поочередно детали ПК на заведомо рабочие аналоги. Если же таковые недоступны, следует прихватить все, что ты хочешь проверить на работоспособность и отправиться к друзьям или родственникам, готовым предоставить на растерзание свой компьютер. Последовательной заменой деталей работающего ПК на свои легко удастся определить виновника. Гораздо труднее выявить сбойный компонент. При наличии такового компьютер может «произвольно» зависать, перезагружаться или «вываливаться» в синий экран (BSOD – blue screen of death, что в переводе с английского означает «синий экран смерти»). Каким образом определить причину этих бед и будет рассказано далее. В целом, проблемы с ПК можно сгруппировать следующим образом: зависание, BSOD, произвольная перезагрузка и произвольное отключение. Рассмотрим все эти «болячки», и подробно изучим, как и какими программами следует их «лечить». Поехали! Зависание ПК
Если ПК часто зависает, то основными причинами могут быть следующие: перегрев, некачественное питание, нестабильная работа одного или нескольких компонентов, ошибка в программном контенте (операционной системе, драйверах, приложениях). Для выявления перегрева того или иного компонента системы следует воспользоваться одной из программ мониторинга. Мы предпочитаем SpeedFan. Скачать ее можно, к примеру, из файлового архива сайта http://www.overclockers.ru/ или воспользоваться поиском. Далее следует воссоздать те условия, при которых ПК зависает наиболее часто. Следя за мониторингом, определи, что перегревается в компьютере и позаботься о дополнительном охлаждении. Если все в порядке, но проблема не исчезает, обрати внимание на блок питания. В первую очередь, это следует сделать всем тем, у кого корпус с блоком питания был приобретен за небольшие деньги. Как правило, в таком случае внутри системного блока ты обнаружишь БП таких производителей, как Codegen, JNC, GoldPower, Power Master (серия FA-5-x) и т.п. Продукция упомянутых «брендов» является недостаточно качественной. Если ты не уверен в целесообразности замены БП, то одолжи на вечер нормальный блок (дорогой мощный девайс от известного производителя) у товарищей, или же возьми новый в магазине под залог с просьбой о возврате не следующий день, если купленный «девайс» не поможет решить проблему. Достаточно показательной, но несколько опасной проверкой стабильности работы блока питания является запуск соответствующего теста программы S&M (об этом подробнее чуть ниже). Кроме того, в одном из предыдущих номеров «Железо» уже рассказывал о методике тестирования блока в домашних условиях. Еще одной причиной любви ПК к зависаниям может стать дефект установленного программного обеспечения. Если компьютер стал зависать вскоре после установки той или иной программы (применительно к системным приложениям – драйверам, дополнительным системным службам и т.п.), то, разумеется, попробуй для начала ее удалить. В крайнем случае, придется переустановить систему. Напоследок, проверь все контакты шлейфов, кабелей, планок памяти, плат расширения и т.п. Они должны быть подключены плотно и аккуратно. Иногда помогает полная разборка системы до последнего винтика с последующей вдумчивой аккуратной сборкой. В особо трудных случаях весьма полезным может быть отключение всех компонентов, не являющихся жизненно необходимыми, – звуковых карт, приводов оптических дисков, тюнеров, периферийных устройств и т.д. Если в «голом» виде ПК работает стабильно, то поэтапным возвратом «девайсов» на место можно определить виновника зависания. Синий экран смерти
Синий экран смерти чаще всего появляется при сбойной работе одного или нескольких устройств, а также при проблемах с программным обеспечением. Отличием BSOD’а от зависания является то, что во время сбоя ПК успевает выдать «жалобу» в виде белого текста на синем фоне. Нередко там можно видеть одни лишь нечитаемые «кракозябры». Если же удалось прочитать информацию о причине сбоя, попытайся определить, к какому устройству относится выданная BSOD’ом информация. Например, порой, материнские платы на недавно очень популярном чипсете nForce4 выдают жалобу на сбойную работу nvata_sys. Здесь должно быть понятно, что речь идет о работе жесткого диска (PATA, SATA) и/или одного из соответствующих контроллеров на самой материнской плате. В случае появления надписи, грешащей на nvdisplay.sys, речь идет об устройстве вывода изображения на дисплей, то есть о видеокарте. Примеры наши условны и совершенно не означают, что продукция компании nVidia хуже какой-либо другой. Если тебе не удается определить, какое именно устройство ругает система, обратись за помощью на форумы крупных железячных сайтов в Интернете (http://www.overclockers.ru/, http://www.ixbt.com/, http://www.3dnews.ru/ и т.д.). Далее путем замены или тестирования «обруганного» BSOD’ом устройства попытайся определить, здесь ли «порылась собака». Если синий экран при своем появлении быстро исчезает и ПК идет на перезагрузку, обрати внимание на оперативную память и блок питания. Первую можно протестировать на другом компьютере. Иногда помогает чистка контактов обычным карандашным ластиком с последующей протиркой спиртом. Произвольная перезагрузка
Если ПК самопроизвольно уходит в перезагрузку (особенно во время запуска или работы ресурсоемкого приложения), то первым кандидатом в «злодеи» следует записать блок питания. Уточнить это можно простым экспериментом – запустить программу S&M в режиме тестирования блока питания. Кроме пресловутого и уже несколько набившего оскомину БП причиной самопроизвольных перезагрузок банально может стать плохой контакт в том или ином месте. Проверь все подключения. Если компьютер предупреждает заранее, что сейчас произойдет перезагрузка, но ты при этом не устанавливал никаких программ, при этом отменить перезагрузку не удается, то это, скорее всего, дело рук вредоносной программы Sasser или одной из ее многочисленных интерпретаций. В этом случае запусти свежий антивирус. Самопроизвольное отключение ПК
Наиболее вероятной причиной здесь является перегрев центрального процессора или блока питания. Современные материнские платы при достижении процессором определенной температуры (перегреве) отключают питание. Параметры отключения настраиваются в BIOS’е. Разумеется, если ты столкнулся с такой проблемой, то первым делом стоит удостовериться в достаточном охлаждении процессора. Проще всего это сделать с помощью программ мониторинга температуры CPU – например, SpeedFan, Everest или фирменного программного обеспечения от изготовителя материнской платы (например, для Asus – это AsusProbe). Чтобы найти фирменную утилиту, стоит внимательно изучить содержимое компакт-диска, шедшего в комплекте с «материнкой». Не забывай, что здесь может быть нюанс – на некоторых платах программный мониторинг работает некорректно, порой очень сильно занижая или завышая показатели. Универсальным способом здесь будет определить температуру тактильно, прикоснувшись пальцами к основанию радиатора твоего процессорного кулера (осторожно – можно обжечься!). Если руку можно удержать довольно долго – все в порядке. Если нет, то придется проверить корректность установки кулера (подошва радиатора должна плотно прилегать к крышке процессора, при этом термопаста должна быть качественная и грамотна нанесена между CPU и радиатором). Если кулер установлен правильно, но его мощности не хватает (точно это можно выяснить, отыскав на сайте производителя, для каких процессоров он предназначен), придется позаботиться о более мощной системе охлаждения. Чаще всего проблемы с перегревом появляются из-за засасываемой в системный блок пыли (этот вариант наиболее характерен для системных блоков, которые стоят на полу), при остановке вентилятора на кулере или же в особенно жаркие летние дни. С блоком питания все тоже достаточно легко. Первым делом нужно проверить, работает ли в нем вентилятор. Если да, то какова температура выдуваемого воздуха? Теплый «ветерок» не должен вызывать опасений. А вот горячее дуновение свидетельствует о работе БП с перегрузкой. Львиная доля современных блоков питания оснащается системой защиты от перегрева. При достижении силовыми элементами температуры 100°С происходит отключение. Если ты столкнулся с такой проблемой, придется менять блок питания. S&M и SpeedFan
Наиболее универсальной программой для тестирования стабильности ПК является S&M. В народе ее прозвали «садомаза». С помощью S&M можно очень сильно нагрузить процессор, спровоцировав тем самым максимальный нагрев. Если в процессе тестирования процессор не перегрелся, значит, у тебя нет проблем с его охлаждением. Примечательно, что можно выбрать нагрев только одного ядра. При установке уровня нагрузки процессора меньше, чем 100%, режим работы превратится в цикличную пульсацию – настоящее «садо» для проверки силовой системы питания процессора и БП. Весьма интересен также пункт «блок питания». В момент проверки оного программа нагружает не только процессор с памятью, но и видеокарту. Очень полезным является интеграция собственного мониторинга температур, напряжений и скоростей вращения вентиляторов. Внимание! Тестирование ПК с помощью S&M может вызвать перегрев и выход из строя комплектующих при низком качестве последних. Автор и редакция журнала «Железа», а также автор упомянутой программы не несут никакой ответственности за все возможные последствия – ты действуешь на собственный страх и риск. Наиболее точной в плане замера температур по встроенным датчика мы считаем программу SpeedFan. При отображении температуры процессора эта программа использует внутренний термодиод процессора, а не подсокетный датчик, определяя тем самым температуру CPU более точно. Помимо «замера» температуры процессора, SpeedFan считывает показания еще нескольких термодатчиков и отображает текущее состояние напряжений. К сожалению, «глючность» мониторинговых датчиков материнских плат данная программа победить не может. Так, например, на плате Asus M2N-MX мониторинг линии питания +3.3 В у нас не заработал вовсе, все плюсовые напряжения оказались несколько заниженными, а минусовые сильно превысили допустимые. На самом деле, никаких проблем с ПК у нас не наблюдается. Если ты столкнулся с такой же ситуацией, попробуй обновить версию программы. Как бы там ни было, для замера напряжений гораздо лучше подойдет цифровой мультиметр, нежели даже самая идеальная программа. Несколько слов об универсальных программах
Какой-либо «чудо-программы», которая точным образом сможет выявить неисправный элемент, не существует. Однако это не означает, что нет вообще никакого подспорья. Для поверхностной проверки работоспособности отдельных элементов системы можно использовать закладку стресс-тестирования, а также обычного тестирования на производительность программы SiSoft Sandra. Запуская поочередно все тесты, следим за поведением компьютера. Совершенно очевидно, что если в момент тестирования пропускной способности памяти происходит сбой, то именно на ОЗУ следует обратить внимание в первую очередь. Помимо тестов, Sandra поможет тебе точнее определить конфигурацию ПК. Такая опция будет весьма полезна, если ты решишь обратиться за помощью на форумы – в этом случае обязательно следует подробно указать состав свой системы и как можно точнее описать саму проблему и характер ее проявления. Помимо Sandra 2007 можно применить программу Everest (бывшая Aida). Скачать обе программы можно с сайта http://www.softodrom.ru/. Пищащий BIOS – лучший помощник!
В выяснении причины неисправности может помочь звуковой рапорт ПК. Ниже приведена расшифровка звуковых кодов BIOS’а, позволяющих «вычислить» сбойное устройство. Фатальные ошибки
1 короткий. процедура теста прошла нормально.
2 коротких. ошибка проверки четности ОЗУ. Проверь работоспособность оперативной памяти.
3 коротких. ошибка в первых 64 Кбайт ОЗУ. Проверь оперативную память на другом ПК или замени.
4 коротких. ошибка системного таймера. Здесь речь идет о материнской плате – убедись в ее исправности или замени.
5 коротких. ошибка процессора. Помимо проблем с CPU здесь может иметь место неисправность «материнки».
6 коротких. ошибка контроллера клавиатуры. Убедись в исправности PS/2 порта и самой клавиатуры.
7 коротких. ошибка инициализации защищенного режима.
8 коротких. ошибка проверки чтения-записи в видеобуфер. Проверь видеокарту.
9 коротких. ошибка контрольной суммы ROM BIOS. Скорее всего, неисправна микросхема BIOS’a.
10 коротких. ошибка проверки чтения-записи CMOS. Обрати внимание на материнскую плату.
11 коротких. ошибка кэш-памяти. Проблемы с процессором. Проверь его на другом ПК. Если все в порядке, то, вероятно, у тебя проблемы с материнской платой.
Непрерывные короткие сигналы. процессор компьютера перегревается при работе, и его частота принудительно понижена средствами BIOS. Здесь следует позаботиться о качественном охлаждении. 1 длинный, 1 короткий. неисправность материнской платы.
1 длинный, 2 коротких. не работает видеокарта или отсоединились ее кабели.
1 длинный, 3 коротких. не подключен монитор (для «материнок» со встроенным VGA).
1 длинный, несколько коротких. ошибка видеокарты (количество коротких сигналов зависит от версии видео BIOS).
Длинный, постоянно повторяющийся. фатальная ошибка памяти ОЗУ.
Непрерывный сигнал. неисправность блока питания. Сигналы BIOS
Сигналы AWARD BIOS
Сигналов нет. Неисправен или не подключен к материнской плате блок питания.
Непрерывный сигнал. Неисправен блок питания.
1 короткий. Ошибок не обнаружено.
2 коротких. Обнаружены незначительные ошибки. На экране монитора появляется предложение войти в программу CMOS Setup Utility и исправить ситуацию. Проверь надежность крепления шлейфов в разъемах жесткого диска и материнской платы.
3 длинных. Ошибка контроллера клавиатуры. Перегрузи компьютер.
1 длинный, 1 короткий. Проблемы с оперативной памятью.
1 длинный, 2 коротких. Проблема с видеокартой – наиболее часто встречающаяся неисправность. Рекомендуется вытащить плату и заново вставить. Также проверь подключение монитора.
1 длинный, 3 коротких. Возникла ошибка инициализации клавиатуры. Проверь надежность подключения. Если все ОК, попробуй заменить клавиатуру.
1 длинный, 9 коротких. Возникла ошибка при чтении данных из микросхемы постоянной памяти. Перегрузи компьютер или перепрошей содержимое микросхемы.
1 длинный повторяющийся. Неправильная установка модулей памяти.
1 короткий повторяющийся. Проблемы с блоком питания. Сигналы AMI BIOS
1 короткий. Ошибок не обнаружено.
2 коротких. Ошибка четности оперативной памяти. Перегрузи компьютер. Проверь установку модулей памяти.
3 коротких. Возникла ошибка при работе первых 64 Кб основной памяти. Проверь оперативную память на другом ПК или замени.
4 коротких. Неисправен системный таймер. Замени материнскую плату.
5 коротких. Неисправен центральный процессор. Проверьте CPU на другом ПК. Если все в порядке, возможно, виновата материнская плата.
6 коротких. Неисправен контроллер клавиатуры. Если замена оной не помогает, виноват PS/2 разъем материнской платы – придется заменить последнюю или купить USB-клавиатуру.
7 коротких. Неисправна материнская плата.
8 коротких. Неисправна видеопамять. Проверь работоспособность видеокарты.
9 коротких. Ошибка контрольной суммы содержимого микросхемы BIOS’а.
10 коротких. Невозможно произвести запись в CMOS-память.
11 коротких. Неисправна внешняя cache-память (установленная в слотах на материнской плате). Актуально для очень старых ПК.
1 длинный, 2 коротких или 1 длинный, 3 коротких. Неисправна видеокарта.
1 длинный, 8 коротких. Проблемы с видеокартой или не подключен монитор.
Сигналов нет. Неисправен или не подключен к материнской плате блок питания. Удачной борьбы за стабильность! 
Понравилось-скачай, Скачал-напиши спасибо!
Совет друга: не пей слишком горячий чай - мочевой пузырь лопнет, ноги обожжешь!
|
| |
| |
| boss | Дата: Четверг, 19.02.2009, 19:43 | Сообщение # 3 |
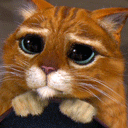 Admin
Группа: Администраторы
Сообщений: 962
Статус: Offline
| Прощай, FDD: учим, как установить систему с USB Flash-накопителя Флоппи-дисководы неуклонно продолжают покидать современные системы. Маленькая емкость и низкая надежность дискет давно должны были заставить пользователей и производителей отказаться от дискет, но широкая распространенность (стандарт PC) еще долго делала данный способ переноса малого объема информации простым и удобным, а новые стандарты (LS-100, CD, USB) не распространились настолько глобально. Но сегодня стандарт USB получил распространение не только практически во всех компьютерах, но и во многих электронных устройствах. Носители информации, подключаемые к USB, обладают большими объемами, а цены на них стремительно падают. Кроме того, по сравнению с CD/DVD, они более удобны в записи/изменении данных, защищены от повреждений и удобны в повседневной транспортировке. Отсутствие во многих портативных компьютерах FDD/CD/DVD-приводов делает необходимым для установки операционной системы создание загрузочных USB-устройств. Об установке системы с USB FlashDrive пойдет речь в этой статье. Поучительный случай из жизни
Поводом написать эту статью стал случай с сабноутбуком IBM ThinkPad X41. Необходимо было установить операционную систему на компьютер в минимальной базовой конфигурации (без док-станции и приводов CD и FDD). Из доступных портов были USB (благо, BIOS был с поддержкой загрузки с USB-накопителей), IrDA, а также порт-репликатор с портами COM и LPT. Из оборудования имелся только компьютер с USB-портами и установленными ОС Windows 98SE, Windows XP и Imation USB Flash Drive. Конечно, самым простым и быстрым вариантом было бы подключение ноутбучного жесткого диска к стационарному компьютеру через переходник HDD3.5"->2.5", но здесь возникли проблемы. Диск был большого объема (что не позволяло его распознать BIOS нашей материнской платы даже с последним обновлением прошивки). Это ограничение удалось обойти – передать распознавание диска Windows. Для этого логично было в настройках CMOS Setup вместо «Auto» поставить «None», но компьютер все равно зависал при определении накопителей на шине IDE. Тогда было включено автоопределение («Auto»), а в момент определения нажималась [F4] (Skip), после чего Windows уже корректно распознавала этот диск, что позволяло с ним работать. Диск был разбит и отформатирован, сделан загрузочным, но при установке его в ноутбук выяснилось, что у IBM ThinkPad имеются свои особенности обращения к диску, что делает его разметку на другой системе некорректной. Так что оставался только вариант сделать USB Flash Drive загрузочным, разметить разделы, и перенести со стационарного компьютера дистрибутивы. Как сделать Flash Drive загрузочным
Для обеспечения загрузки с диска необходимо наличие первичного (Primary) активного (Active) раздела с правильно размещенными системными файлами (для того, чтобы BIOS смог их найти и передать им управление загрузкой ОС). Для успешной загрузки MS-DOS необходимо расположение IO.SYS и MSDOS.SYS в самом начале раздела (что позволяет сделать утилита SYS.COM или FORMAT.COM при форматировании раздела с ключом «/S»). DOS-разделы позволяют сделать как FDISK.COM (DOS, Windows 95/98), так и консоль управления дисками Windows NT/2000/XP. Но ни одна из них не может сделать первичный раздел USB FlashDisk активным (FDISK.COM утверждает, что активным может быть в системе только один раздел). Сделать «невозможное» позволяет ряд как дисковых утилит (например, PowerQuest (Symantec) Partition Magic), так и специализированных утилит для управления USB Flash-накопителями (часто поставляются в комплекте с самими устройствами). Самые широкие возможности по работе с дисками есть в реальном режиме DOS, в котором осуществим прямой доступ к устройствам, и большинство системных утилит (как Partition Magic, Symantec Ghost и т.п.) работают именно в этом режиме (под оболочкой в Windows производится только конфигурирование программы перед запуском). Для USB-устройств работоспособные универсальные драйверы под DOS появились сравнительно недавно. Информация о них доступна на сайте The Inquirer (http://theinquirer.net/?article=10215). Для работы с USB FlashDrive необходимы драйверы, входящие в два комплекта. Первый – это драйвер ASPI HDD (DI1000DD.SYS) из набора Motto Hairu USB1.1 mode ASPI Manager, включивший в себя поддержку USB-FDD (RAMFD.SYS, предназначен для копирования образа дискеты в память при необходимости освободить USB-порт, к которому подключен дисковод). Этот файл доступен по адресу http://www.stefan2000.com/darkehorse/PC/DOS/Drivers/USB/mhairu.zip Второй драйвер USBASPI.SYS – из набора утилит и драйверов Matsushita/Panasonic для работы с USB CD-приводами (http://panasonic.co.jp/pcc/products/drive/cdrrw/kxlrw40an/driver/kxlrw40an.exe). Для установки драйвера понадобится прописать его в файлы конфигурации загрузочного DOS-диска/дискеты CONFIG.SYS: DEVICEHIGH=USBASPI.SYS /V DEVICEHIGH=DI1000DD.SYS Некоторые ключи драйвера usbaspi.sys:
/w (Wait – ожидать) – отображается сообщение при смене или подключении устройства;
/v (Verbose – запретить) – отображает сообщение о статусе (рекомендуется);
/l[=n] – определяет максимальный номер логического устройства (LUN), по умолчанию установлен «0»;
Можно для ускорения определения устройств на контроллерах USB включить только присутствующие в данной системе: /e – включить контроллеры только спецификации EHCI (USB 2.0);
/o – включить контроллеры только спецификации OHCI (новая версия USB 1.x);
/u – включить контроллеры только спецификации UHCI (старая версия USB 1.x).
Без этих ключей будут проверяться все контроллеры (рекомендуется). Для поддержки USB-CDD потребуется еще файл USBCD.SYS из этого же набора утилит, а также необходимо добавить следующие строки в CONFIG.SYS: DEVICEHIGH=USBCD.SYS /D:USBCD001 В AUTOEXEC.BAT: LH MSCDEX /d:USBCD001 Пожалуй, самым неприятным ограничением в работе под MS-DOS является не столько 16-разрядный доступ, сколько проблемы с длинными именами файлов (которые режутся при копировании). Поэтому для работы с файлами предпочтительнее применять 32(64)-разрядные ОС. Пользователям Windows 2000/XP на первый взгляд проще – flash-накопители обычно определяются автоматически и не требуют драйверов. Существует масса программ для форматирования и менеджмента дисков: например, HP USB Disk Storage Format Tool (ftp://ftp.compaq.com/pub/softpaq/sp27001-27500/SP27213.exe) и Microsoft USB Flash Drive Manager (http://www.microsoft.com/windows/partnerpack/desc/ufd.htm). Несмотря на свою «универсальность», ни одна из перечисленных программ не смогла сделать наш Imation FlashDrive загрузочным. Все три необходимых условия (основной раздел отформатирован в FAT16, сделан активным, на него помещены системные файлы) были выполнены, но компьютер не смог загрузиться с данной флэшки («Operating System Not Found»), пришлось искать другие пути. Так как объем накопителей весьма ограничен, то файловая система обычно FAT, а загрузочная ОС обычно DOS (хотя есть различные компактные LINUX-подобные системы, но у тех, кто с ними работает, подобные сложности вряд ли возникнут). Соответственно, возникают проблемы с поиском файлов DOS и созданием загрузочного DOS-образа. Но и эти вопросы достаточно хорошо разъяснены в Сети, и есть различные простые способы обзавестись DOS-файлами (например, [ftp://ftp.roverbook.com/.bios/System_w98.zip] или [http://www.bootdisk.com/bootdisk.htm]. Кроме того, программа HP USB Disk Storage Format Tool умеет переносить системные файлы не только с системной дискеты (или ее образа), но и из любой папки на диске, где есть необходимые DOS-файлы (IO.SYS, MSDOS.SYS, COMMAND.COM). Остальные же файлы можно создать или скопировать вручную. Пользователям же Windows 98SE на первый взгляд не повезло. Но это только на первый взгляд! Универсальный драйвер для USB-накопителей существует, и имя ему NUSB – Maximus Decim Native USB Driver for Windows 98SE (http://lemnews.com/drivers/). После установки драйвера nusb22r.exe (здесь r – «русская версия»; по заявлению разработчика, использовать русскую версию для английской версии Windows и наоборот – нельзя) все наши накопители стали определяться и устанавливаться системой без проблем. Создаем загрузочный раздел
Теперь надо создать загрузочный раздел на flash-диске. Получить доступ к USB-устройствам из-под DOS на нашей системе не удалось, поэтому ищем возможность создать загрузочный раздел из-под Windows. Запустив FDISK, мы легко сможем сделать основной раздел на диске, но по заявлению FDISK активным может быть только один раздел на загрузочном HDD. Неправда! Есть такая утилита Partition Magic от PowerQuest, вошедшей в состав Symantec (http://www.symantec.com/home_homeoffice/products/system_performance/pm80/index.html), которая позволяет не только создавать, разбивать, сливать и скрывать разные файловые системы, делать активными любые разделы, но и много других «извращений». Вот справится ли она с работой с USB-накопителем под Windows? Ведь при перезагрузке в реальный режим мы потеряем USB-диск. Пробуем запустить PQMagic 8.0 for DOS под Windows... Нет, слишком умная, не позволяет. А более ранняя? Версия 4.0 (http://www.mvps.org/dts/WinME_DOS/partition_magic.htm) «говорит», что работать будет, но изменения из-под Windows вносить не станет. Попробуем обмануть программу! В свойствах файла pqmagic.exe запретим обнаружение программой Windows (на свой страх и риск). Запускаем утилиту – работает! Попробуем провести необходимые операции: по желанию можно удалить исходный раздел и создать вместо него основной FAT и дополнительный. Обязательно сделать основной загрузочный раздел активным. Теперь можно применить все действия. После выполнения операций PQMagic решил перезагрузить компьютер, за что был вполне аккуратно завершен системой. Для того чтобы увидеть изменения и продолжить работу с подопытным, надо «остановить» накопитель (при помощи значка в системном трее), извлечь его из разъема USB и вставить обратно. Наполнение и конфигурирование
Итак, раздел создан. Теперь нужно сделать диск загрузочным. Для этого скопируем системные файлы командой SYS F: (где F: – загрузочный раздел USB-накопителя). Можно воспользоваться стандартной утилитой форматирования Windows на этом разделе, отметив пункты «Быстрое форматирование» и «Скопировать системные файлы». После проделанных операций на диске появятся необходимые для загрузки системные файлы, но для работы с системой их недостаточно – нужно создать или отредактировать системные файлы конфигурации (MSDOS.SYS, CONFIG.SYS и AUTOEXEC.BAT) и скопировать необходимые драйверы и утилиты. Основные параметры конфигурации приведем ниже:
MSDOS.SYS: ;[Paths] [Options] AutoScan=0 BootDelay=0 BootGUI=0 DblSpace=0 DrvSpace=0 DisableLog=1 DoubleBuffer=0 Logo=0 SystemReg=0 Пути к системным файлам Windows заремаркированы, отключены обращения к ScanDisk, DoubleSpace, DriveSpace, DBLBUFF.SYS, системному реестру, запрещена загрузка интерфейса Windows (BootGUI), отображение логотипа, уменьшено до нуля ожидание команд при запуске системы. CONFIG.SYS: SWITCHES=/F/E DEVICE=BOOT\DRIVERS\HIMEM.SYS /TESTMEM:OFF DEVICEHIGH=BOOT\DRIVERS\VIDE_CDD.SYS /D:CDDRIVER COUNTRY=007,866,_BOOT\DRIVERS\COUNTRY.SYS Ключи SWITCHES немного ускоряют запуск системы, драйвер COUNTRY обязателен для работы с файлами с русскими названиями. VIDE_CDD.SYS – драйвер CD-ROM. HIMEM.SYS, COUNTRY.SYS и CDROMDRV.SYS у нас расположены в папке BOOT\DRIVERS. AUTOEXEC.BAT: @ECHO OFF SET TEMP=C:\ LH BOOT\DRIVERS\SMARTDRV.EXE LH BOOT\DRIVERS\KEYRUS.COM LH BOOT\DRIVERS\MOUSE.COM LH BOOT\DRIVERS\MSCDEX.EXE /D:CDDRIVER BOOT\DN\DN.COM SET SHELL=COMMAND.COM Здесь отключен вывод «лишней» информации на экран в процессе загрузки, загружены драйверы буферизации записи на диск SMARTDRV.EXE (обязательно при работе с большими объемами), русификации KEYRUS.COM, мыши MOUSE.COM, драйвер CD-привода MSCDEX.EXE. В завершение загрузки запускается оболочка DOS Navigator 1.51 (DN.COM) и, в случае выхода из DN, запустится командный интерпретатор COMMAND.COM. Вместо DN можно применить и Norton Commander, и Volkov Commander, даже MS-DOS Shell. Естественно, все эти драйверы и программы должны быть расположены по указанным путям. В папке TOOLS мы разместили Partition Magic, файл SYS.COM, программы для тестирования оборудования, связи между компьютерами по LPT-порту и другие. Загрузочный Flash Drive готов! Делаем загрузочным HDD
Для установки системы нам понадобится разметить жесткий диск компьютера, сделать его активным, скопировать базовые системные файлы и дистрибутив системы, затем перезагрузиться с него. В CMOS Setup устанавливаем очередность загрузки с USB Flash Drive, загружаем компьютер, запускаем PartitionMagic. Если планируется установка Windows 2000/XP, то имеет смысл разметить диск следующим образом: создать 1-5-гигабайтный Primary Unformatted раздел, 2-8-гигабайтный Primary FAT16(32), и остаток – в Extended FAT32 (после установки системы можно преобразовать в NTFS), затем Primary Unformatted – удалить, а Primary FAT сделать активным. Пустое место в начале диска будет отформатировано из-под Windows в формате NTFS с назначением ему буквы «Z» и размещением на нем файла кэширования SWAPFILE.SYS («Панель управления» -> «Система» -> «Быстродействие»). Если оставить загрузочный раздел в формате FAT, то после установки системы появится возможность загрузки в DOS-режиме. Сделав жесткий диск системным (SYS A: C:) и скопировав на него файлы с USB-носителя, мы можем приступить к переносу дистрибутива. Перенос дистрибутива Windows
Удобнее всего запаковать WinRAR’ом (но не в SFX-архив!) папку i386 дистрибутива с разбиением на тома, равные по размеру объему свободного места на flash-диске, и переносить его частями, скидывая на Extended-раздел жесткого диска, затем переписать туда RAR.EXE и распаковать архив (RAR E I386.RAR -A). Такая методика необходима и при переносе дистрибутива с CD под DOS. Из-за различия стандартов ISO 9660 Level1 (DOS) и ISO 9660 Joliet (Windows) для CDFS длинные имена файлов, отображающиеся под DOS в формате 8.3 с тильдой в имени, при копировании с CD отображаются без тильды, что вызывает несоответствие реальных коротких и скопированных имен (что вызовет ошибки при инсталляции системы). Но мы поступили иначе: соединили компьютеры с помощью PLIP-кабеля (LPT-LPT) и запустили на ноутбуке INTERLNK.EXE от Microsoft (поместив ссылку на него в CONFIG.SYS), а на стационарном компьютере запустили под Windows INTERSVR.EXE, что позволило перекачать данные через LPT-порт. Можно воспользоваться и Norton Commander’ом, помня об урезании длинных имен файлов (что решается перекачкой файлов в архиве). Теперь, когда дистрибутив перенесен, можно запустить установку Windows 2000/XP из-под DOS. Для этого входим в папку i386 и выполняем команду WINNT. Далее – согласно инструкциям. В заключение заметим, что данный способ нам пригодился при проблемах с загрузкой с CD-ROM компьютера (Toshiba Satellite), и не только. Особенности разбиения FlashDrive на разделы
Как было сказано выше, для обеспечения загрузки с FlashDrive необходимо наличие основного активного раздела. Но разделов на диске может быть несколько. Наш подопытный был разбит на два раздела (основной FAT16 и дополнительный FAT16), и отображался в Windows 98 как «диск FG:». Но под Windows 2000/XP на нашем накопителе был виден только один основной раздел. При попытке с помощью Partition Magic создать второй основной раздел, один из двух разделов становился скрытым (Hidden), и ему не назначалась буква. Создать второй раздел в Windows 2000/XP возможно, но буква ему не назначается, и подключить его не удается. Для разбиения flash-дисков на разделы существуют специальные утилиты, поставляющиеся с этими устройствами. Возможно, с этими устройствами будет работать и разбиение на логические диски другими способами. Диски могут быть разбиты на разделы FAT16 размером до 2 Гб – для больших размеров придется применять FAT32 или другие системы (NTFS, HPFS, ext2, ext3 и т.п. при условии совместимости с ОС). Поддержка же FAT16 реализована практически во всех ОС по умолчанию. Для NTFS можно применить сжатие, что может оказаться удобнее, чем архивирование при переносе и хранении больших объемов текстов и другой легкосжимаемой информации. Возможности Flash-Drive
Если сравнивать flash-накопители и CD(DVD)-RW как носители, то flash-драйвы проигрывают по стоимости хранения единицы информации, зато имеют одно большое преимущество – произвольный доступ к данным на чтение/запись. Если для записи на CD(DVD)-RW необходимо подготовить данные и записать сессию целиком, а перед изменением – очистить диск (исключение составляет формат UDF, но его возможности тоже небезграничны), то flash-накопитель работает как полноценный жесткий диск, то есть его можно применять не только для хранения и переноса данных, но и для запуска программ с хранением всех изменений на этом носителе. Например, нам удалось скопировать на Flash-Drive и запустить с него ICQ/IRC-клиент Miranda IM, почтовый клиент The Bat, Small CDWriter (http://www.avtlab.ru/) и некоторые другие программы, хранящие настройки не в реестре, а в конфигурационных файлах в каталоге программы, то есть не привязанные к системе и абсолютному пути к своим файлам. В результате, можно на переносном диске иметь свой «маленький офис», не оставляя следов на host-компьютере и практически не будучи ограниченным в возможностях работы на нем. Эта идея не нова и находит все больше единомышленников, что привело к созданию платформы U3. Подробнее о ней можно узнать по адресу: http://www.u3.com/. Что касается возможностей загрузочного USB-устройства с DOS, то существует много полезных и просто незаменимых утилит, которые работают только под DOS. Это и набор утилит от компании Symantec – DOS-файлы Norton Utilities (SystemWorks) и Ghost. Например, UNERASE под DOS (в отличие от UE32 для Windows) способен восстановить и частично поврежденные файлы, а UNFORMAT под Windows вообще не существует. Symantec Ghost – замечательная утилита для создания и распаковки образов жестких дисков, а также их записи на CD/DVD, доступна в виде дистрибутива на сайте http://www.symantec.com/region/ru/product/ng_index.html, но для полноценной работы ей достаточно лишь одного маленького файла GHOST.EXE, который легко найти через http://www.filesearch.ru/. Причем это чудо может быть запущено в любое время из-под DOS, позволяет без дополнительных драйверов делать образы как FAT-, так и NTFS-разделов, разбивать их на несколько CD/DVD, прожигать диски (создавая загрузочные при наличии системной дискеты), распаковывать образы разделов как с CD/DVD, так и из файла-образа на любом разделе (даже NTFS!). Есть маленькие и простые программы для анализа и теста системы (например, SPEEDSYS.EXE – http://user.dol.ru/~dxover/ ), а также MHDD (http://www.hddguru.com/ru/, раздел «Софт») – мощная программа для восстановления и редактирования служебной информации жестких дисков, позволяющая заменить целый программно-аппаратный комплекс PC-3000. Так что DOS скорее жив, и при повальном избавлении от флоппи-дисководов, он обретает вторую жизнь на новых типах носителей.
Понравилось-скачай, Скачал-напиши спасибо!
Совет друга: не пей слишком горячий чай - мочевой пузырь лопнет, ноги обожжешь!
|
| |
| |
| swed | Дата: Среда, 15.09.2010, 13:45 | Сообщение # 4 |
 строгий но добрый
Группа: Администраторы
Сообщений: 331
Статус: Offline
| Как остановить работу зависшего приложения, если диспетчер сообщает, что завершение задачи невозможно? Чтобы решить эту проблему, нужно предоставить диспетчеру задач Windows дополнительные полномочия. Для этого откройте командную строку Windows и введите команду «at 21:35 /interactive cmd.exe», где вместо «21:35» укажите текущее системное время, увеличенное на одну минуту. После этого нажмите «Enter». В следующую минуту загрузится окно командной строки с правами Local System. Теперь наберите команду «taskmgr.exe», уже получившую расширенные полномочия. Можно ли использовать горячие клавиши для вставки в документ часто используемых фрагментов текста? CLCL позволяет значительно расширить возможности стандартного буфера обмена, а также гибко ... Для хранения текстовых фрагментов предназначен буфер обмена, однако если таких фрагментов много и используются они постоянно, придется воспользоваться специальным приложением — менеджерами буфера обмена. Мы предлагаем использовать программу CLCL (http://www.nakka.com/soft/clcl/download/clcl112_rus.zip). Она работает без инициализации: достаточно распаковать ее и запустить. Утилита отслеживает все, что вы копируете в буфер обмена, и после выбора комбинации «Alt+C» предлагает общий список скопированных фрагментов. Также получить общий список сохраненных фрагментов можно, щелкнув по значку программы в системном трее. По умолчанию здесь можно сохранить до 25 фрагментов, при необходимости это значение легко увеличить. А для наиболее часто использующихся фрагментов в программе предназначен набор так называемых «образцов». Они всегда доступны в программе, независимо от того, сколько еще фрагментов было скопировано в буфер. Любой из фрагментов можно добавить в образцы с помощью соответствующего пункта контекстного меню, там же можно назначить ему собственную комбинацию клавиш. Оперативной памяти много не бывает. Но из 4 Гбайт, установленных на компьютере под управлением Windows Vista, почти гигабайт остается неиспользуемым. Если компьютер оснащен 64-битным процессором, можно задействовать все 4 Гбайт оперативной памяти даже под Windows Vista 32 bit. Чтобы выяснить версию операционной системы и объем доступной памяти, кликните правой кнопкой мыши по «Мой компьютер» и в выпадающем меню выберите «Свойства». В открывшемся окне вы найдете всю необходимую информацию. Теперь нужно определить тип процессора. Для этого запустите утилиту CPU-Z (ее можно скачать с сайта http://download.chip.eu/ru ). Если на закладке CPU в строке Instructions указан параметр EM64T (для процессоров Intel) или x86-64 (для продуктов AMD), значит, у вас 64-разрядный процессор. В этом случае запустите командную строку в режиме администратора. Перейдите в папку «Windows | System32» и наберите «BCDedit /set PAE forceenable» (здесь и далее — без кавычек). Если после перезагрузки возникнут какие-либо проблемы, вернуть прежние настройки можно с помощью команды «BCDedit /set PAE forcedisable». Кроме того, в Windows имеется функция DEP, призванная предотвращать выполнение вредоносного кода. Но зачастую она мешает и работе безопасных программ. Ее можно отключить, однако при этом деактивируется и PAE. Чтобы избежать этого, введите в командной строке, запущенной в режиме администратора, «BCDedit /set nx AlwaysOff», а затем «BCDedit /set PAE forceenable». После перезапуска вам станет доступен полный объем оперативной памяти. При каждой загрузке Windows Vista запускает процесс создания точек восстановления системы, что негативно отражается на времени ее готовности к работе. Можно ли запускать эту процедуру не при старте? Запись точки восстановления — своего рода автоматическое резервное копирование наиболее важных системных файлов и настроек на случай непредвиденных крахов или сбоев в работе операционной системы или какого-либо программного обеспечения. Совсем отказываться от этой операции нежелательно, так как это зачастую единственная возможность вернуть ОС к жизни. По умолчанию точки восстановления создаются Windows Vista при каждой загрузке, а также ежедневно в полночь. Это довольно трудоемкий процесс, и неудивительно, что он замедляет старт системы. Но пользователь может изменить расписание и перенести время создания точки восстановления по своему усмотрению. Для изменения параметров создания точек восстановления запустите «Пуск | Все программы | Служебные | Планировщик заданий». Далее в окне слева выберите «Библиотека планировщика задач», раскрывая последовательно дерево папок «Microsoft | Windows», дойдите до «SystemRestore» и в появившемся разделе найдите событие SR, которое отвечает за создание точки восстановления. Для настройки времени создания точек восстановления нужно перейти на вкладку «Триггеры». Первый триггер — временной, он указывает время создания точки восстановления. По умолчанию он установлен в 00:00 ежедневно. Изменить значение этого триггера можно либо двойным щелчком мыши, либо с помощью кнопки «Изменить». В появившемся окне задайте нужное значение и ниже поставьте галочку напротив выбранного дня недели. В большинстве случаев этого периода резервного копирования вполне достаточно. Второй триггер — событийный, по умолчанию он установлен на значении «При запуске». Именно это событие тормозит загрузку системы, поэтому его лучше изменить, выбрав, например, «При простое» или «При блокировке компьютера». Здесь же можно сформировать собственное расписание запуска создания точки восстановления. В этом же окне есть ряд других параметров. Например, на вкладке «Условия» можно установить временной интервал простоя, после которого будет осуществлен запуск создания точки восстановления. Для ноутбука стоит задать остановку точки восстановления при переходе на питание от батарей. Также можно ограничить время создания точки восстановления и период, через который она будет удаляться.
Понравилось-скачай, Скачал-напиши спасибо!
Совет друга: не пей слишком горячий чай - мочевой пузырь лопнет, ноги обожжешь!
|
| |
| |
| swed | Дата: Среда, 15.09.2010, 13:48 | Сообщение # 5 |
 строгий но добрый
Группа: Администраторы
Сообщений: 331
Статус: Offline
| Иногда необходимо очистить список недавно открывавшихся документов в Microsoft Word, как это можно сделать?
(1) Word 2003. Установив значение пункта «помнить список из:» на «0», возможность просмотра недавно ... (2) Word 2007. В связи с переработкой дизайна нового офисного пакета, привычные опции находятся ...
«
» Если компьютер, за которым вы работаете, используют другие люди, вы наверняка захотите перед завершением работы очистить список открытых вами документов. Легкого способа сделать это разработчики не предусмотрели — придется пойти обходным путем. Вам поможет функция удаления пунктов меню. Для того чтобы воспользоваться ею, нажмите «Ctrl+Alt+-» («-» — это клавиша «минус» на основной клавиатуре). Курсор мыши превратится в большой знак «минус». Откройте меню «Файл» и щелкните по строчке с именем документа — она исчезнет. Повторяйте эту операцию, пока список не будет очищен. Можно и вовсе отменить сохранение списка последних открытых документов. В этом случае все сохраненные ранее названия файлов будут удалены. Выбрав меню «Сервис | Параметры», во вкладке «Общие» снимите флажок «Помнить список из». Немного по-другому решается эта задача в последней версии Word 2007. В меню «Файл» получить доступ к которому можно, нажав на кнопку «Office», щелкните по пункту «Параметры Word». На вкладке «Дополнительно» в разделе «Экран» введите ноль возле названия параметра «Число документов в списке последних файлов». После этого список последних открытых документов отображаться не будет. Этот пункт может быть недоступен. В этом случае нужно проверить ключ системного реестра HKEY_CURRENT_USER\Software\Microsoft\Windows\CurrentVersion\Policies\Explorer. Параметр ключа NoRecentDocsHistory должен иметь значение ноль. Многие пользователи наверняка сталкивались с проблемой восстановления нерабочих архивов. Как правило, внешне они идентичны работоспособным, однако их распаковка не происходит, а архиватор выдает сообщение о поврежденных данных. Причин этому может быть несколько, однако наиболее вероятными являются копирование файлов с испорченных носителей или сбой при получении файла по электронной почте. В большинстве случаев решить эту проблему поможет бесплатная утилита ZIP Repair (www.diskinternals.com/zip-repair). После установки программы запустите ее, дважды щелкнув по ярлыку на Рабочем столе. В открывшемся окне в поле «Corrupted File» укажите поврежденный архив, а в поле «Repared file» — месторасположение и имя восстанавливаемого файла. Зачастую из всего архива необходимо извлечь лишь несколько самых ценных файлов. Выбрав только их, можно существенно упростить процесс восстановления данных, особенно если архив занимает сотни мегабайт. Zip Repair справится и с этой задачей. Для этого укажите в архиве интересующие вас файлы и запустите процесс восстановления. Если все пройдет гладко, вы увидите сообщение об успешном восстановлении. Но все спасенные таким образом файлы все же лучше проверить на работоспособность. Интернет-браузер Firefox часто занимает более 100 Мбайт пространства в оперативной памяти компьютера. Тем самым, замедляя систему при условии небольшого объема оперативной памяти. Мы покажем вам, как увеличить скорость работы Firefox. (1) Чтобы настроить размер файла подкачки, в адресной строке Firefox вводим «about:config», а затем ... (2) Безопасный режим пригодится для выявления плагинов, нерационально использующих оперативную ...
«
» Firefox – браузер с огромным набором возможностей, но только до тех пор, пока переизбыток функций не идет ему в ущерб. Помочь ему можно, проверяя обновления, оптимизируя конфигурацию и удаляя лишние данные. Проверяйте обновления. Дополнения (add-ons, плагины) практичны, они существенно расширяют возможности браузера и облегчают жизнь пользователю, но если дополнений становится слишком много, они могут стать причиной увеличения пространства занимаемого Firefox в оперативной памяти. Всегда используйте самые последние версии браузера и его дополнений. Чтобы обновить плагины откройте «Инструменты», выберите вкладку дополнения, затем в следующем окне нажмите «поиск обновлений». По умолчанию Firefox обновляется автоматически. Проверка плагинов. В безопасном режиме браузера проверяем, сколько оперативной памяти занимают все установленные и запущенные плагины. Правой кнопкой мыши жмем на ярлык Firefox, и выбираем пункт «Свойства». Обычно путь выглядит как «C:\Program Files\Mozilla Firefox\firefox.exe», и в конце строки добавляем «-safe-mode». Нажимаем «OK» и запускаем браузер. В диалоговом окне включаем пункт меню «отключить все дополнения» и продолжаем работу в безопасном режиме. Теперь открываем диспетчер задач и смотрим насколько уменьшилось использование оперативной памяти. Различие в несколько мегабайт нормально – при работе плагины резервируют некоторый объем памяти для работы. Но, если различие составляет более 10-20 Мбайт – это указывает на проблемы с дополнениями. Включаем Firefox в нормальном режиме, открываем «Инструменты/Дополнения» и по очереди отключаем все установленные у дополнения. Таким образом, ведется поиск «проблемного дополнения» потребляющего много ресурсов системы. В списке самых ресурсоемких плагинов первые места занимают: Adblock, Fasterfox, Forecastfox, Tabbrowser Extensions, Google Toolbar. Проводим оптимизацию файла подкачки (swap file). Файл подкачки ускоряет работу браузера. Чтобы настроить файл подкачки, в адресной строке Firefox вводим «about:config». В появившемся окне настроек в строке «Filter» вводим «browser.cache». В списке проверяем строку «browser.cache.memory.enable» – значение должно быть «true», в противном случае двойным нажатием левой кнопки мышки изменяем параметр. Теперь два раза нажимаем на строку «browser.cache.disk.enable». Если у вас 4 Гбайт оперативной памяти, в появившемся окне установите параметр равным 65536. В зависимости от объема оперативной памяти пропорционально изменяем параметр. Так, при наличии в системе 1 Гбайт необходимо выставить значение 16384. Скрытые резервы: освобождаем оперативную память. В Firefox есть функция, дополнительно освобождающая память, когда браузер находится в свернутом состоянии. Чтобы ее включить, в окне настроек нажимаем правой кнопкой мышки «Создать» выбираем пункт «Логическое», после чего в появившемся диалоге прописываем «config.trim_on_minimize». В следующем диалоге выбираем «true» и нажимаем «OK». Изменения вступят в силу после повторного запуска браузера. Удаляем избыточные данные. Чтобы автоматизировать этот процесс нажмите «Инструменты/настройки/приватность». В строке «Запоминать адреса веб-страниц, посещенных за последние» поставьте значение «1 день». Firefox будет сохранять значения на протяжении одного дня. Резервное копирование плагинов. Браузер, возможности которого расширяются при помощи плагинов, конечно же, удобнее громоздкой программы с сотнями функций, которые вам никогда не понадобятся. Но и у плагинов есть свои недостатки. Самый главный из них — необходимость повторной установки и настройки большого числа дополнений в случае переустановки системы или браузера. Однако у Firefox есть плагин и на этот случай. Расширение FEBE (customsoftwareconsult.com) предназначено для резервного копирования всех параметров настройки Firefox, в том числе и плагинов. С помощью FEBE можно сохранить темы, закладки, информацию о логинах и паролях, файлы cookies, плагины и их параметры. FEBE имеет два режима работы. Он может копировать все параметры по расписанию (ежедневно, еженедельно или с другим выбранным промежутком времени) или же по требованию пользователя. Единственное, что раздражает в браузере Opera, — это задержка при открытии некоторых страниц. В других подобных приложениях они отображаются сразу, тогда как в Opera вместо страницы сначала приходится наблюдать белый лист. С подобной проблемой сталкиваются в основном пользователи, имеющие относительно низкую скорость подключения к Сети. Однако не избежать ее и тем, кто пользуются широкополосным Интернетом, если сервер, на котором размещен сайт, работает медленно. Дело в том, что при открытии страниц Opera пытается сначала обработать Java-скрипты (без которых сегодня не обходится практически ни один ресурс), а уж затем отображает само содержимое. Именно в этот момент и происходит задержка. Изменить ситуацию можно следующим образом: в адресную строку введите «opera:config», в открывшейся настроечной панели перейдите к разделу «Extensions» и отметьте галочкой пункт «Delayed Script Execution». После этого выполнение всех скриптов будет приостановлено до полной загрузки содержимого страницы, а затем браузер приступит к их выполнению в последовательности, предусмотренной автором сайта.
Понравилось-скачай, Скачал-напиши спасибо!
Совет друга: не пей слишком горячий чай - мочевой пузырь лопнет, ноги обожжешь!
|
| |
| |
| swed | Дата: Воскресенье, 06.03.2011, 14:39 | Сообщение # 6 |
 строгий но добрый
Группа: Администраторы
Сообщений: 331
Статус: Offline
| Windows XP
Поприветствуй себя при перезагрузке Иногда полезно при запуске или перезагрузке системы показывать пользователю определенное сообщение — напоминание, приветствие или предупреждение. Создать сообщение, которое будет демонстрироваться перед входом в систему, можно в редакторе реестра Для этого запустите редактор реестра с помощью команды regedit, откройте раздел HKLM\Software\Microsoft\WindowsNT\CurrentVersion\Winlogon и создайте там строковый параметр LegalNoticeCaption. Введите в нем строку, которая будет отображаться в заголовке окна, а для вставки текста самого сообщения используйте параметр LegalNoticeText в том же разделе. Текст может насчитывать около 200 символов. Перезагрузите ПК. Теперь перед входом в систему на экране будет появляться созданное вами сообщение.
Понравилось-скачай, Скачал-напиши спасибо!
Совет друга: не пей слишком горячий чай - мочевой пузырь лопнет, ноги обожжешь!
|
| |
| |
| swed | Дата: Воскресенье, 06.03.2011, 14:40 | Сообщение # 7 |
 строгий но добрый
Группа: Администраторы
Сообщений: 331
Статус: Offline
| Windows XP
Почему графическая карта уменьшает объем системной памяти После установки мощной видеокарты в компьютер, работающий под управлением Windows XP, внезапно оказалось, что доступной оперативной памяти стало меньше, хотя в системе ничего более не менялось. Чтобы обеспечить высокую скорость работы оперативной памяти, каждой ее ячейке присваивается уникальный адрес. 32-разрядная ОС способна оперировать количеством таких адресов, эквивалентным 4 Гбайт. То есть теоретически 32-битная версия Windows XP может работать с 4 Гбайт оперативной памяти. Однако на практике в компьютере есть еще ряд устройств, которым требуется определенное количество уникальных адресов. В частности, это различные накопители, сетевые компоненты и аудио- устройства. Выделенные адреса нужны им для того, чтобы приложения могли обращаться к ним напрямую и максимально быстро. Общее количество адресов при этом остается неизменным, поэтому системе приходится «отбирать» их у ячеек оперативной памяти, которые оказываются невидимы для ОС. В результате полностью оснащенному ПК с комплектом графических карт SLI бывает доступно около 3 Гбайт ОЗУ, хотя в слотах памяти установлены две планки по 2 Гбайт.
Понравилось-скачай, Скачал-напиши спасибо!
Совет друга: не пей слишком горячий чай - мочевой пузырь лопнет, ноги обожжешь!
|
| |
| |
| swed | Дата: Воскресенье, 06.03.2011, 14:43 | Сообщение # 8 |
 строгий но добрый
Группа: Администраторы
Сообщений: 331
Статус: Offline
| Как ограничить использование некоторых программ в Windows XP Бывают ситуации, когда нужно без помощи сторонних утилит разрешить пользователям ПК работать только с определенными приложениями. Сделать это можно, задав список соответствующего ПО в специальной ветке реестра. Для ограничения запускаемых программ надо в редакторе реестра открыть раздел HKCU\Software\Microsoft\Windows\CurrentVerson\Policies\Explorer и создать в нем ключ RestrictRun типа DWORD со значением «0х00000001», а затем подраздел с тем же именем, в котором привести список разрешенных к работе приложений для текущего пользователя. Записи в нем нумеруются (начиная с «1») и содержат строки с путями (необязательно) и именами приложений. Должно быть указано расширение файлов — например, Word.exe или Excel.exe.
Важно! Не забудьте внести в этот список и Regedit.exe, иначе вы сами не сможете потом запустить редактор реестра. Для сброса ограничения на запуск программ надо установить значение «0» для указанного выше ключа реестра RestrictRun. Как сохранить данные при зависании Windows XP В операционной системе Windows есть немало положительных качеств, но есть и негативные моменты — например, зависание оболочки системы (Explorer) в самый неподходящий момент. Сохранить данные при зависании можно, задав в реестре параметр для перезагрузки оболочки системы При этом могут не сохраниться пользовательские данные в сторонних программах: по умолчанию при ошибках Explorer перезагружается вся операционная система, что может привести к потере информации.
Существует возможность не перезагружать Windows, а выполнять эту процедуру только для Explorer. Для этого запустите редактор реестра regedit из командной строки меню «Пуск» и в разделе HKLM\Software\Microsoft\WindowsNT\CurrentVersion\Winlogon измените параметр типа DWORD AutoRestartShell: при значении «0» перезагружается вся операционная система, «1» — только оболочка Explorer. Увеличение скорости завершения работы Windows ХР Иногда компьютер, на котором установлена операционная система Windows XP, завершает работу слишком медленно. Как можно ускорить этот процесс? Слишком долгое завершение работы компьютера с установленной на нем операционной системой Windows XP можно исправить, отключив некоторые неиспользуемые приложения, объединенные общим названием «Службы терминалов» (Terminal Services). Такими службами являются Удаленный рабочий стол (Remote Desktop), Удаленный помощник (Remote Assistance), Быстрое переключение пользователей (Fast User Switching), Терминальный сервер (Terminal Server). Чтобы вручную настроить работу этих сервисов или вовсе отключить их, выполните следующие действия: в контекстном меню папки «Мой компьютер» выберите пункт «Управление». В появившемся окне нужно открыть раздел «Службы и приложения», далее — подраздел «Службы».
Теперь в правой части окна найдите название «Службы терминалов» (или «Terminal Services»). Дважды кликнув по нему мышью, вы откроете окно свойств службы терминалов. Тут можно отключить службы, нажав кнопку «Стоп», после чего в поле «Тип запуска» выбрать «Вручную» или вообще «Отключить». Для применения результатов не забудьте перезагрузить компьютер. Скрытие папок общего доступа Любая папка, для которой установлены свойства общего доступа, будет видна всем участникам локальной сети в разделе «Сетевое окружение». Можно ли установить какие-то ограничения на просмотр? Чтобы сделать открытую папку видимой только для некоторых пользователей локальной сети, можно воспользоваться утилитой Net. Для этого в командной строке введите команду: net config server /hidden:yes
После этого вы можете установить общий доступ к папке обычными средствами. Через некоторое время папка не будет видна другим пользователям в обычном списке компьютеров «Сетевого окружения». Однако просмотреть такие папки можно будет, например, если произвести поиск компьютера в сети. Отменить предыдущие действия и сделать папку доступной можно, если ввести в командной строке: net config server /hidden:no Заметим, что такая возможность будет работать в операционной системе Windows XP Professional.
Понравилось-скачай, Скачал-напиши спасибо!
Совет друга: не пей слишком горячий чай - мочевой пузырь лопнет, ноги обожжешь!
|
| |
| |
|



